Subtotal no Excel
Enquanto trabalhava no programa "Excel" que podem ocorrer com a necessidade de tomar os resultados provisórios, para além da habitual geral.
O artigo será considerada uma venda mesa de bens para o mês, como muitas vezes é a função utilizada para representar operações. Ele vai olhar em três colunas: nome do produto, data e valor da receita. Usando "Excel" resultados provisórios, é possível calcular os ganhos diários de um produto. Além disso, no final, você pode tomar a quantidade de vendas de mercadorias. Agora vamos olhar em detalhe como os resultados intermediários são feitas no "Excel". 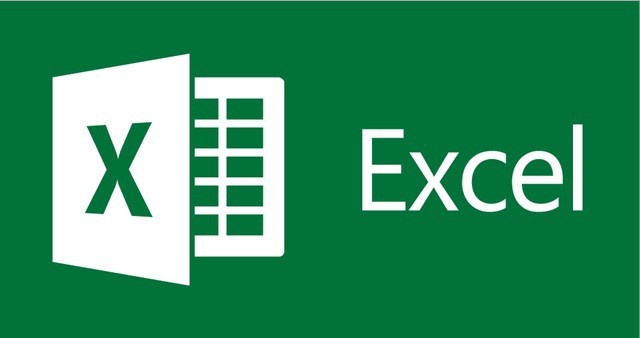
Termos de características de uso
Deve ser esclarecido imediatamente que forneceu para a tabela de funcionamento também devem obedecer. Os custos totais para cumprir os três pontos:
- Tabela tampa deve ser colocada sobre a primeira linha da folha;
- área celular deve ser formatado por padrão;
- tabela deve ser preenchida com dados.
Se você tiver todos estes requisitos forem cumpridos, então você vai facilmente levar os resultados provisórios. Agora, vamos olhar para o próprio processo.
Criando um subtotal. Usando uma ferramenta especial
Como criar um resultado interino no "Excel"? O primeiro método irá ser demonstrada utilizando as ferramentas convencionais com o mesmo nome no programa. Vamos começar.
Passo 1: ferramenta de abertura
Primeiro você precisa para abrir a ferramenta em si, "Subtotal". Ele está localizado na barra de ferramentas na "data" (no grupo Tools "estrutura"). Antes de abri-lo você precisará selecionar uma célula em que não é um dos nomes dos produtos, neste exemplo, selecione "Batatas". 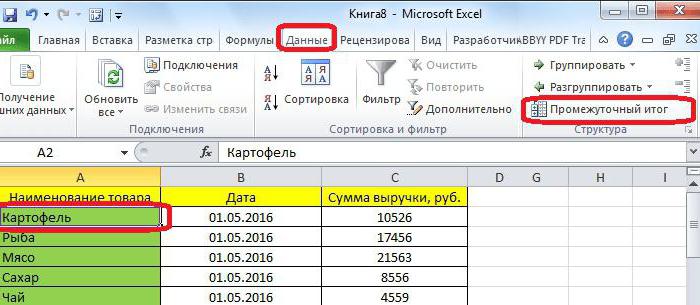
Passo 2: Definição do display
Depois de clicar na ferramenta abre uma janela na qual definir os parâmetros de remover as informações no programa. Neste caso, você deve descobrir o valor da receita para um determinado dia, assim que a lista drop-down "A cada mudança" para escolher "Date".
Desde esperamos que o montante na lista drop-down "Operação" deve ser definido como "soma". Também vale a pena notar que, nesta fase você pode selecionar outras variáveis, dependendo de suas necessidades. Entre as propostas são:
- pelo menos;
- quantidade;
- máxima;
- produto.
Resta apenas determinar que, quando o resultado será exibido. Para fazer isso, no "Adicionar o resultado de" você precisa instalar uma marca de verificação ao lado do nome da coluna, em que o resultado será exibido. Uma vez que o cálculo do montante, selecione a opção "quantidade de rublos de receita.".
Também nesta janela, existem algumas variáveis: "Substituir os resultados atuais", "Fim da página entre grupos" e "Resultados para os dados". O mais importante pode ser observado apenas o primeiro ponto, eo resto é opcional.
Passo 3: Final
Depois de todas as configurações, você só precisa clicar no botão "OK". Agora o programa você pode ver os resultados provisórios por data. Note-se que a utilização do sinal "menos" no painel esquerdo, você pode expandir ou recolher o grupo. Na parte inferior lançarei o total geral.
Criando um subtotal. Usando uma fórmula especial
Além do acima o presente método, uma vez que é possível mesmo para calcular em resultados intermédios "" Excel? A fórmula – que vai nos ajudar.
Aqueles que muitas vezes trabalham com o programa, sabem que para entrar fórmulas mais fácil de usar um "Assistente de função" ferramenta especial. É para ele e por sua vez.
Passo 1: Abra o assistente da função
Antes de incitar os resultados desejados, você deve selecionar a célula em que eles são exibidos.
Basta selecionar qualquer célula sem dados inseridos nela. Em seguida, você precisa clicar no ícone "Inserir função", que está localizado ao lado da linha de entrada. A localização exacta pode ver na imagem abaixo. 
Isso abre as funções de tela do assistente, que no "Select" é necessário selecionar "SUBTOTAL" e clique em "OK". Para facilitar a busca, você pode usar o classificados em ordem alfabética, selecionando a caixa suspensa "Categoria", selecione "lista alfabética completa".
Passo 2: Insira os argumentos da função
De acordo com os resultados de todas essas ações abrirá uma janela na qual você deseja definir todos os argumentos necessários. Considere tudo em ordem. Na "sala de eventos" é necessário especificar o número da lista, em que: 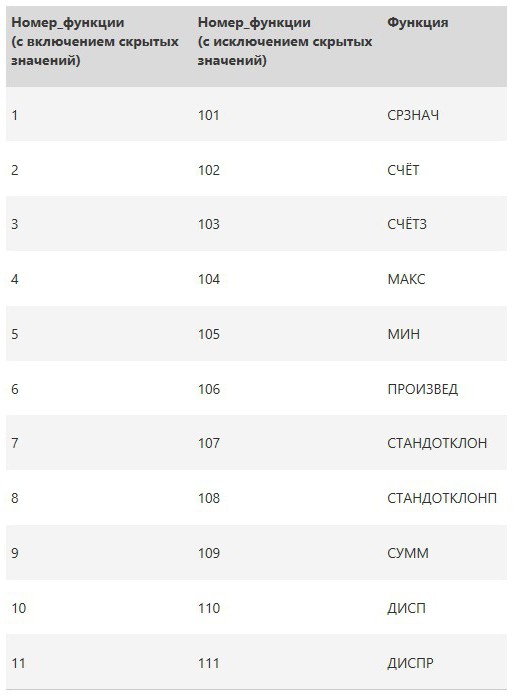
No nosso caso, é necessário calcular a quantidade, então você precisa digitar o número "9".
Na caixa de entrada "Ligação 1" deve ser seleccionado gama de células com dados que serão processados pela função. Para fazer isso, você pode usar duas formas: digite tudo sozinho, ou especificar usando o cursor. Nós vamos usar a segunda opção, porque é mais fácil. Para fazer isso, clique no botão à direita e selecione a área desejada, e no final, pressione o botão novamente. 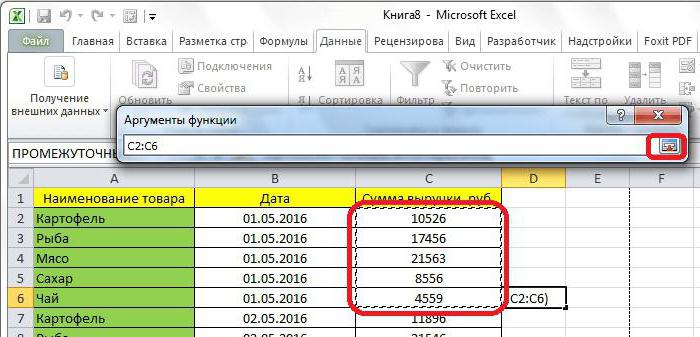
Mais uma vez familiar para nós aparece uma janela na qual você pode especificar o segundo link (são quatro). Se você fizer isso, você não precisa, em seguida, pressione o botão "OK" e os resultados serão emitidos na tabela.
















