Como construir um histograma em Excel e Word
Ninguém iria contestar o fato de que o histograma – uma boa ferramenta para a exibição visual de dados. Basta olhar para um gráfico, é possível no menor tempo para avaliar a situação sem recorrer à análise de valores numéricos na tabela. É por isso que o mundialmente famoso editor de planilhas "Excel" levou os braços de ferramentas.
Neste artigo você vai aprender como construir um gráfico de barras no Excel. Há quatro maneiras de construir desmontado, cada um dos quais é suficientemente diferentes entre si. É, portanto, necessário para terminar de ler o artigo até o fim, para escolher um método para si. No final do artigo, também será um exemplo de um histograma em "a Palavra".
histograma
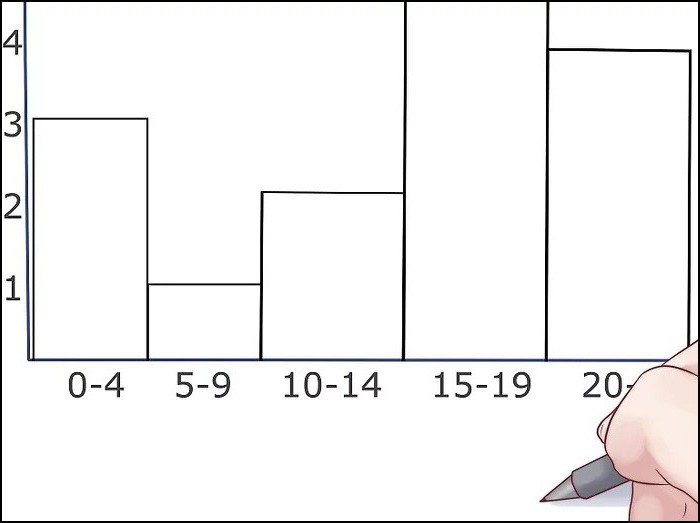
No Excel, que é possível construir um histograma de três métodos:
- usando uma ferramenta especial;
- Usando formatação condicional;
- com add-ons.
Agora vamos olhar para todas as formas de construir um histograma em Excel. By the way, ele pode ser feito de diferentes maneiras – para ser parte de uma célula específica ou como um objeto separado.
O primeiro método: a construção de um histograma convencional
A construção começa com área de tabela de alocação, o valor que será exibido no futuro histograma. Uma vez que a seleção foi realizada, você deve ir para a guia "Inserir". É necessário clicar no botão "Histograma", que está localizado no "Diagramas".
No final, na frente de você é uma lista detalhada de onde você precisa escolher um dos gráficos. By the way, o histograma de costume aparece em primeiro lugar na lista.
Após a seleção no Excel será a opção desejada e, neste edifício pode ser considerada como concluída. No entanto, você pode editar o histograma, usando as ferramentas que estão no grupo de guias intitulado "Trabalhar com gráficos".
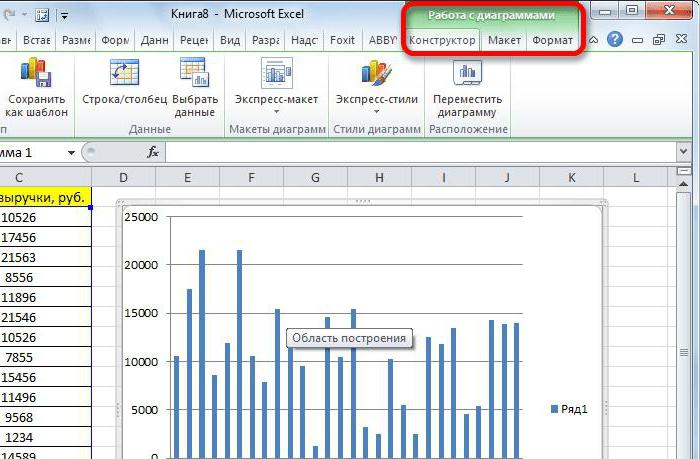
A segunda maneira: a construção da acumulação
Assim como no primeiro método, precisamos de uma mesa dedicada. O histograma, neste caso, é construído um pouco diferente. A primeira coisa que você deve prestar atenção – este é o nome no cabeçalho: eles não deveriam ser. Caso contrário, nada acontece.
Após a seleção, você também deve ir para a guia "Inserir", clique em "Gráficos" no menu drop-down "Histograma" para escolher lhe interessam. Vale a pena notar que a acumulação histograma estão na parte direita da lista.
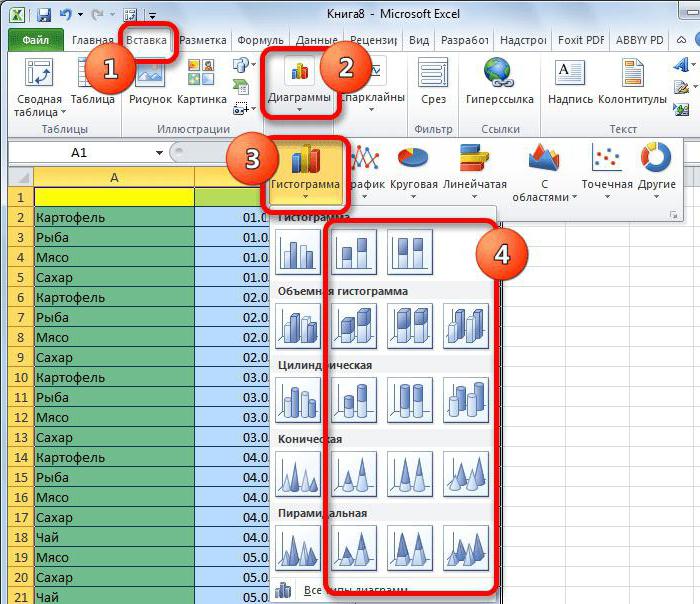
Ao selecionar um dos itens, consulte a programação em uma folha de papel. O histograma, como no processo anterior pode ser alterado a seu critério, isso também usando as ferramentas, que estão localizados no grupo de guias "Trabalhar com gráficos".
A terceira maneira: a construção de usar add-ons
Agora vamos passar para o terceiro método como construir um histograma. Ele consiste no uso de pacote de análise especial.
O primeiro passo é ativar o pacote. Para fazer isso, você precisa do programa, inicialmente, clique no botão "Arquivo". Em seguida a barra lateral vá para a seção "Configurações". Agora, localize o item "Add-Ins" no menu drop-down "Control" escolha "Excel Add-ins". Em seguida, clique em "Go" botão.
Você terá add-ins caixa em que você precisa para colocar uma marca ao lado de "ferramentas de análise" e clique no botão "OK".
Assim, o pacote de análise é activado. Agora histograma é realizada na "Data" – vá lá.
Na barra de ferramentas, você precisa pressionar a "Análise de Dados", está localizado no lado direito na "Análise". Aparece uma janela na qual você quer destacar "Histograma" e pressione o botão "OK".
Isto irá abrir outra janela onde você precisa definir os parâmetros do futuro do diagrama. No "Faixa de entrada" é necessário especificar a área da mesa, onde os dados serão utilizados para a construção. Depois disso, marque a caixa ao lado de "Mostrar gráficos". Agora você só pode especificar onde o gráfico será exibido. Há três opções – um novo livro, nova planilha ou na folha. Depois configurações são definidas, pressione o botão "OK".
De acordo com os resultados em seu gráfico localização histograma especificado é exibido.
A quarta forma: edifício com formatação condicional
A quarta forma é a construção de um histograma, é fundamentalmente diferente de todos os acima apresentados. No final da sua análise, você vai ver por si mesmo neste.
Inicialmente, como em tempos passados, você precisa selecionar uma área da tabela, onde os dados serão utilizados para a construção. Uma vez feito isso, vá para o "Home" na barra de ferramentas, abra a lista drop-down de "Formatação Condicional". Nele você precisa encontrar o item "histogramas" e na janela resultante, selecione o tipo do histograma. Existem duas opções: um preenchimento de gradiente e com um sólido. A diferença neles há praticamente nenhuma não, de modo que você possa se concentrar em seu próprio gosto ao escolher.

Depois de selecionar um tipo de histograma, ele aparecerá em células específicas na forma de uma linha de enchimento.
Histograma em "a Palavra"
Agora vamos ver como fazer um histograma em "a Palavra". Na sua essência, o processo de sua criação não é muito diferente do "Excel", mas as primeiras coisas primeiro.
Inicialmente, selecione pressionando o botão esquerdo do mouse, o lugar onde você deseja inserir um histograma. Depois disso, vá para a guia "Inserir" e no "Imagens", clique no botão "Insert Chart" – a janela correspondente aparecerá.
Na caixa barra lateral, selecione a categoria "Histograma", e no lado direito, especificar o tipo do histograma. Como você pode ver, há tanto ordinária e poupança – escolher a direita e pressione o botão "OK".
Em uma folha de "Ward" aparece o histograma. Note-se que sob ela será uma pequena mesa "ekselevskaya" para entrada de dados. Defina as variáveis necessárias, e apreciar o resultado.
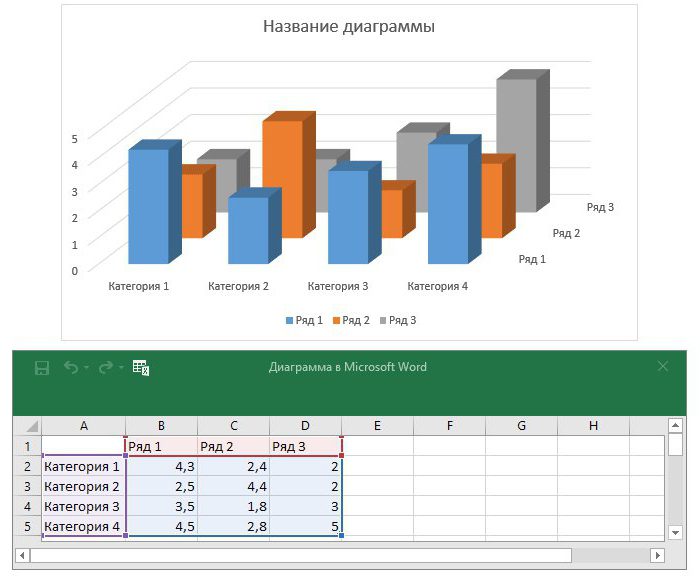
Agora que você sabe como fazer um histograma em "a Palavra". Note-se, já não é mais difícil do que "Eksele".

















