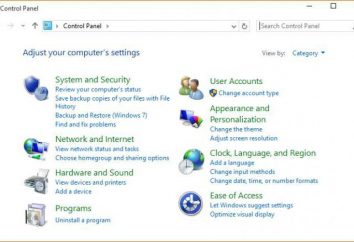No Windows 10 não abra o "Start": o que fazer?
O fato de que a nova versão do Windows do décimo reapareceu dolorosamente familiar a todos botão "Iniciar" e o menu correspondente, foi visto por usuários com grande entusiasmo. No entanto, a alegria foi um pouco prematura, porque às vezes acontece por vezes que não abra o menu "Iniciar" do Windows 10. Quem irá analisar como você pode corrigir esta situação os métodos mais simples.
No Windows 10 não abre o "Start": as possíveis causas de falhas
Vamos começar com o fato de que ela "dez" na forma de uma versão inicial do Technical Preview foi bastante bruto. Além disso, foi instalado como uma atualização de um sistema existente.
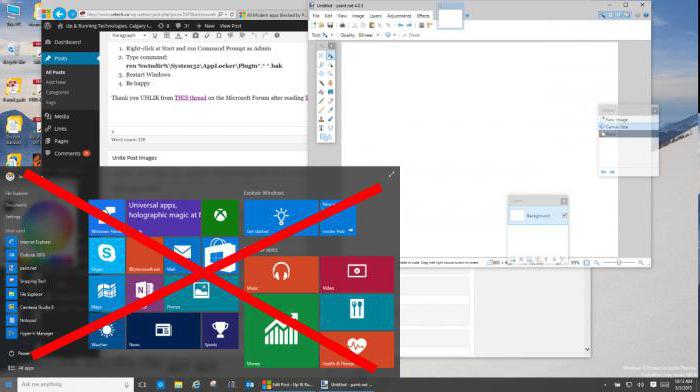
Assim, podemos concluir imediatamente que, por que não abrir o menu «Iniciar» do Windows 10. A razão mais importante, muitos especialistas chamam os erros dos sistemas operacionais anteriores, que herdaram a "dez". Isto é principalmente devido a um registro ou locais parâmetros de política de grupo são simplesmente duplicar chaves de registro. Por esse retorno mais tarde.
Depois de atualizar o Windows 10 não abra o "Start": o que fazer?
Agora vamos olhar para uma situação um pouco diferente. Embora originalmente afirmou que "dezenas" atualizações não serão emitidos, eles vêm com uma constância invejável. Há pode aparecer uma situação que é peculiar a quase todos os sistemas.
Esta pode ser uma montagem incorrecta ou atualização é muito update "desajeitado". E se depois que a atualização não abrir "Start» Windows 10? Para começar, você deve prestar atenção se o botão (e cardápio respectivamente) trabalhou até o momento em que a atualização foi instalada. Se assim for, você pode tentar sistema basta executar restauração de uma forma padrão com a escolha de ponto de referência antes de atualizar instalação.
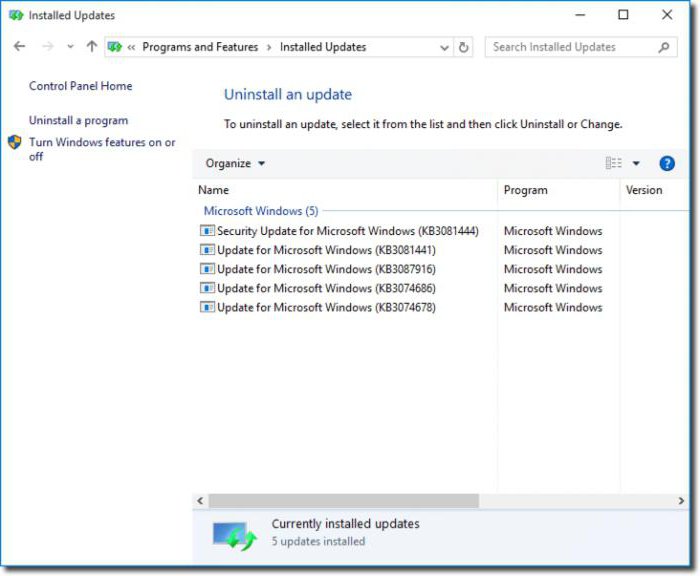
Novamente no Windows 10 não oferece a "começar?" Você pode remover as atualizações de pacotes manualmente. Somente neste caso é necessário pedir ao visualizar pacotes ordenados por data de instalação, e depois removê-los um por um e, em seguida, reiniciar o sistema para determinar qual atualização causou o acidente.
Depois que encontrou um pacote que você pode bloquear (desativar sua instalação) e fazer uma segunda pesquisa e instalar novos pacotes. Basta procurar por atualizações críticas necessárias, geralmente para atualizações de segurança deve ser feita manualmente, e é desejável fazê-lo imediatamente após o pacote ou pacotes de Boyne bloqueio.
sistema de verificação obrigatória
Assim, ele ainda não está aberto "Start» Windows 10. Neste caso, é altamente recomendável para verificar o sistema. Isso é apenas isso deve ser feito não usando um utilitário de varredura do disco do sistema padrão ou seção, e com a ajuda de equipas especiais.
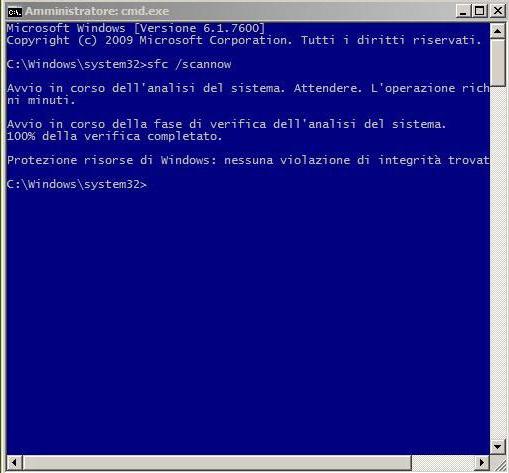
Isso se refere à SFC / scannow, que registra no prompt de comando (cmd desafio do menu "Run"). Para entrar no menu, você também pode usar as teclas Win + R. Se depois de uma varredura completa não abrir o menu "Iniciar" no Windows 10, vá para o próximo passo.
Correção de entradas de registro
Agora temos que fazer algumas alterações no registro do sistema, mas é preciso ter muito cuidado.
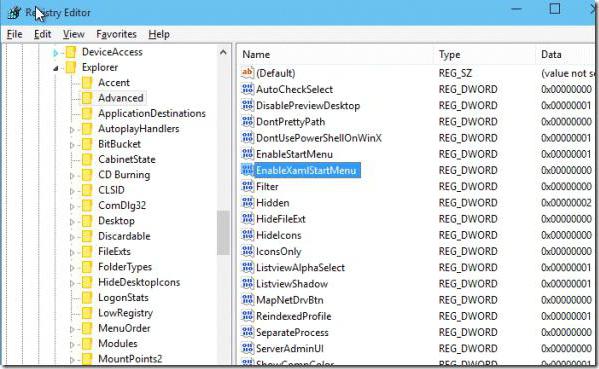
Primeiro, a inscrição no registo (comando regedit) em si seguido por um HKCU ramo descer e chegar secção CurrentVersion onde selecione a linha Explorer. O lado direito é gerado parâmetro DWORD 32 bits na configuração estendida) que devem ser chamados EnableXAMLStartMenu, em seguida, configurá-lo para '0'. Se um parâmetro já está atribuído, deve ser alterado para o mesmo valor (zero). Não está claro porque, mas às vezes a configuração padrão do sistema não percebe.
Com tudo isso, se você registrar manualmente todos os parâmetros no registro não quer (ou não disponível), às vezes você pode usar um script especial na forma de um comando automático para ser inserido no menu "Run", mas só duplica os valores e parâmetros prescritos.
usando PowerShell
Agora olhe para o botão e menu. No Windows 10 não abre o "Start", mesmo depois disso? Dirigimo-nos a medidas drásticas. Em seguida, ele requer o uso de algoritmos PowerShell especial.
Chame o "Gerenciador de Tarefas" ou trehpaltsevym combinação de teclas Ctrl + Alt + Del, ou comando taskmgr. Na janela que aparece, estamos interessados no menu arquivo, onde você deseja criar a implementação da nova tarefa e entrar no campo PowerShell e ser lançado com privilégios de administrador.
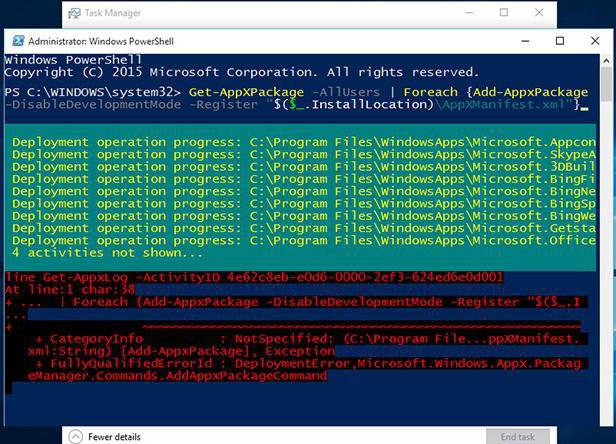
Agora, a coisa mais importante: que insira o código executável na forma de uma linha especial e esperamos concluir o processo de execução. Em qualquer erro pode ser ignorado. Depois disso, certamente o botão eo menu vai começar a trabalhar.
em vez de uma conclusão
Como você pode ver, se o Windows 10 não abra o "Start", nada realmente errado com isso. métodos de correção de tais situações são bastante simples e estão sob a força de qualquer usuário. Outra coisa – as questões relacionadas com a chamada instalação limpa, por exemplo, Windows 10 Pro, Casa ou Enterprise. Muito provavelmente, se o "Start" não funcionar, isso foi devido apenas ao fato de que a instalação do novo sistema foi realizada sem formatar o disco rígido. Um bug em versões anteriores, também, é capaz de sobreviver. Em qualquer caso, é necessário procurar a causa raiz, mas é muito provável é que essas versões instalada de suas atualizações, podem ter uma imagem de distribuição ou disco foi carregado a partir de uma fonte não oficial, mas se isso pode ser um pouco.
Se nenhum dos métodos acima não vai ajudar, mesmo depois de uma instalação limpa, a instalação terá que voltar a gerar, e envolver, pelo menos, pelo menos, parte da unidade de sistema ou partição. Se você deseja armazenar algumas informações, ao mesmo tempo, ele precisa primeiro copiar para outra partição, digamos, ou em mídia removível, como um pendrive normal.