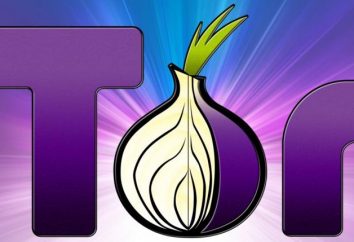Como desativar a tela de bloqueio no Windows 10, algumas técnicas simples?
Na décima versão do Windows que apareceu bloqueio automático do ecrã o suficiente interessante sobre o tipo de protecção de ecrã, ou que pode ser visto em um dispositivo móvel, através de um certo período de inatividade. Ao mesmo tempo na tela exibe o tempo atual, data e dia da semana. Mas o problema é que precisamos de re-digitar a senha, e é inconveniente para os usuários domésticos para fazer login na sua conta.
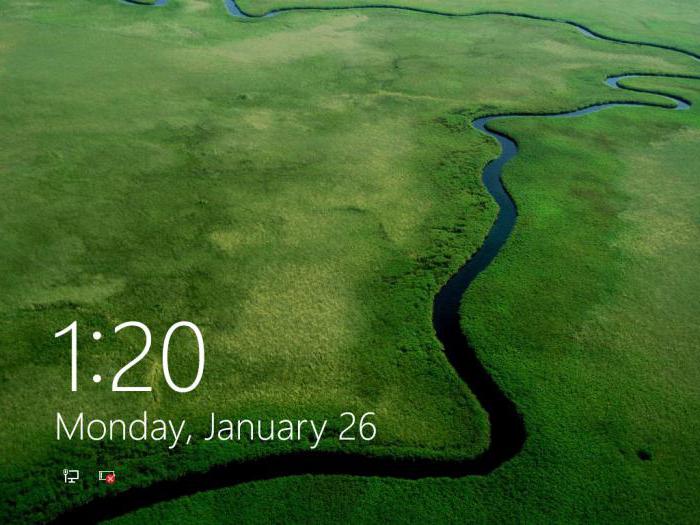
Então surge a questão da tela de bloqueio no Windows 10. O que pode ser desligado como a coisa mais triste no sistema do método direto torna inativa, como se saver desconectado não é fornecido. Mas mesmo aqui há algumas soluções simples, que agora serão discutidas.
Como desativar a tela de bloqueio no Windows 10: Editor de Política de Grupo
A primeira solução proposta é adequado para todos os utilizadores, tal como especialmente difícil não é. Resolver o problema de como desativar a tela de bloqueio do Windows 10 Home ou quaisquer outras modificações no sistema, você pode usar o Group Policy Editor.
Invocando um comando editor pode GPedit.msc, que é inserido no console "Run» (Win + R). Aqui na configuração do computador para selecionar Modelos administrativos, e consistentemente ir para a gestão seções e painel de personalização.
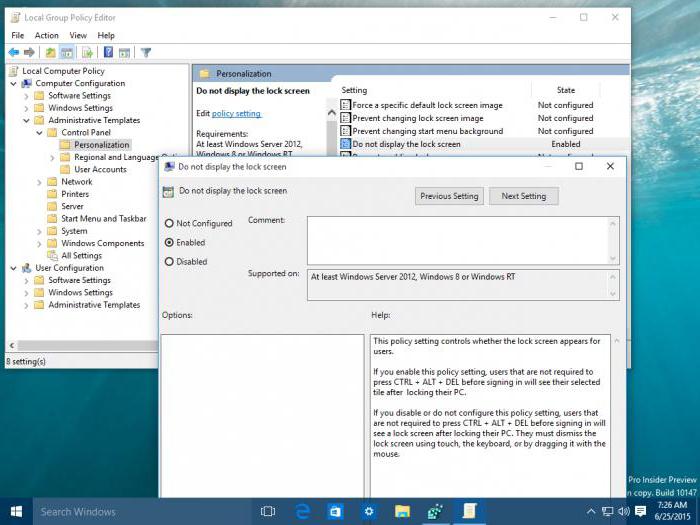
Bem ali é o parâmetro proibição exibir a tela de bloqueio. Em seguida, use um clique duplo ou clique com o botão direito menu com uma escolha de valores de mudança de linha. Na nova janela, você deve usar a linha de comutação e aplicar as alterações pressionando o botão de confirmação ( "OK"). Depois disso, durante a tela de espera prolongado não vai aparecer.
Como desativar bloqueio de tela automática do Windows 10: O registro
Isso pode resultar em uma outra maneira, que é, em geral, ele duplica o anterior. O problema de como desativar a tela de bloqueio no Windows 10, é conseguido alterando os parâmetros de chaves de registro de um sistema.
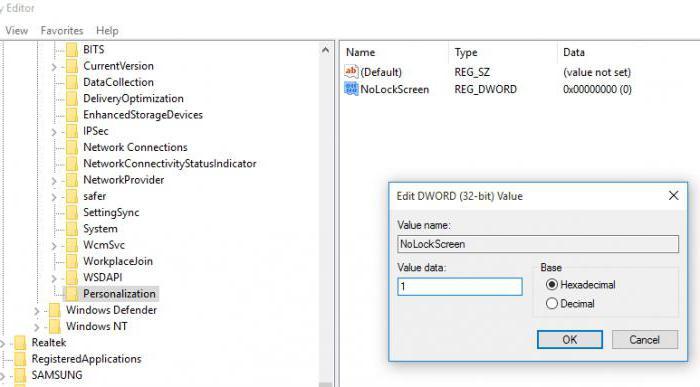
Primeiro, você precisa chamar o editor através do menu «Run» comando regedit e, em seguida, no ramo HKLM através de pasta de políticas de software e ir até o diretório Personalização. Como regra geral, uma opção da janela não está disponível, por isso, é necessário criar um clique direito do mouse sobre uma área vazia da tela opção de linha de DWORD32 com, e, em seguida, atribuir um NoLockScreen nome. Em seguida, clique duas vezes em um parâmetro chamado sua edição de menu, que é definido como 1. Depois disso, você pode simplesmente fechar o editor. Alterações entrarão em vigor automaticamente.
Desbloquear Atualização atualização Aniversário: utilidade LockScreen Longe
Para o mais recente problema de atualização aniversário de Atualização do Sistema de como desativar a tela de bloqueio no Windows 10 após a atualização, você pode resolver dois métodos simples. A primeira é usar o LockScreen utilidade universal ido.
A essência da questão é que este pequeno programa modifica alguns biblioteca original LocalControl.dll, localizado na pasta System32, mas mantém o seu backup.
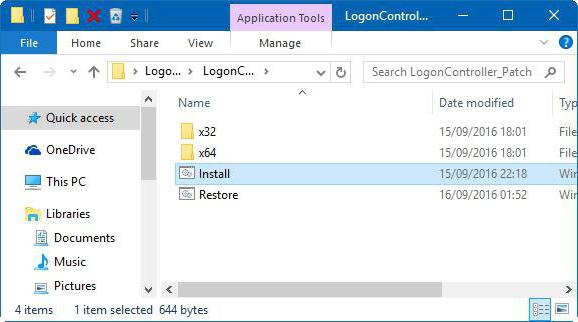
No arquivo baixado para encontrar diretório logoncontroller_patch onde o arquivo é install.cmd. Ele precisa ser executado como administrador (via menu do botão direito), para confirmar a autorização para realizar alterações na configuração do sistema e simplesmente esperar que a janela de console com a mensagem sobre a conclusão bem sucedida da operação. Em seguida, basta pressionar o botão «OK» e fechar o console.
Se a tela de bloqueio será necessário ativar novamente, na mesma pasta que você deseja usar arquivo Restore.cmd e aplicar todos os passos acima.
Às vezes, a biblioteca de patch original é necessário durante a instalação do chamado atualização cumulativa novamente. Para fazer isso, selecione a pasta que corresponde ao seu sistema e execute o logoncontroller_patch.exe executável em nome do administrador, especifique o caminho para a biblioteca desejada e clique em Iniciar. Então, novamente Realizamos a primeira operação e obter o mesmo resultado.
tela Desativação de bloqueio usando o controle renomear pastas
A segunda maneira de resolver o problema de como desativar a tela de bloqueio no aniversário de atualização Windows 10 atualização, é renomear pasta Microsoft.LockApp_cw5n1h2txyewy que reside nos principais systemApps diretório do Windows.
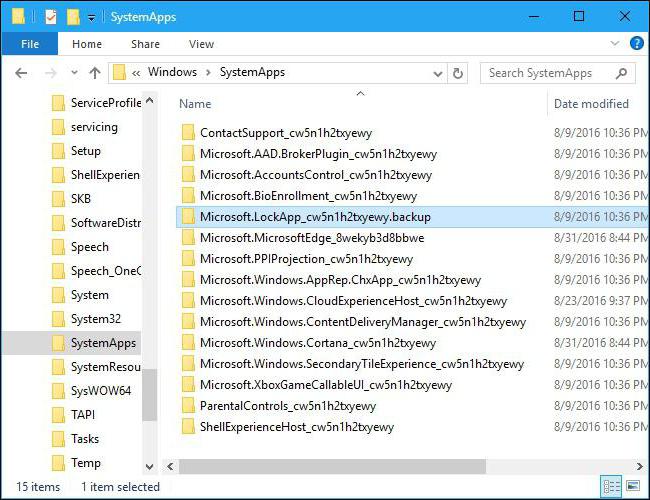
No "Explorer" você precisa usar o menu de contexto ou a tecla F2 para renomear. Como o nome do diretório deve ser deixada para a linha original, mas adicionar a ele, por exemplo, idade ou backup através do ponto.
conclusão
Como você pode ver, a questão desativar a tela de bloqueio não é tão difícil como pode parecer à primeira vista. Em princípio, para todas as versões do Windows décimo modificação das duas primeiras formas são adequados, mas quando você instalar a atualização mais recente é melhor usar métodos especiais. Pelo menos, é muito mais fácil, embora a escolha de maneiras para desativar este elemento do sistema é para o usuário. No entanto, acho que o método mais fácil é usar todas as configurações do grupo de edição de política – e mais fácil e mais conveniente e mais seguro.
E apesar de tudo isso, os métodos propostos acima são melhor aplicados a situações de uso do computador em casa. Para escritórios bloqueador é melhor deixar, porque muitos funcionários querem ter a certeza de que outros trabalhadores não vai olhar para seus terminais, quando, de repente, tem que deixar o local de trabalho. E assim, a senha não é necessário desactivar.