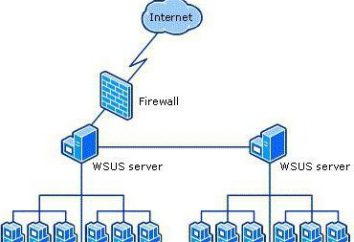Como ativar o "Stream" no Twitch. Como configurar as OBS (Twitch)
Se você é um jogador experiente no computador (online e não só) do jogo, você tem uma voz maravilhosa, você tem o carisma e amor para o público, então por que você não passar tempo com benefícios, para compartilhar suas experiências, e, quem sabe, talvez, para ganhar algum dinheiro ? Da mesma forma passatempo útil é "Stream" através Twitch. O que é um "stream" (Inglês – stream)? Esta transmissão ao vivo do jogo diretamente do seu computador para um dos muitos canais da Internet, a partir de Youtube para Goodgame. Canalizar muito, mas o fluxo de maior sucesso e maciça "ao vivo" na contração muscular. Por Twitch? Primeiro, um canal com uma clara e explicação passo a passo da criação de três programas diferentes para captura de tela (falar sobre eles mais tarde). Em segundo lugar, Twitch – o canal internacional. Por exemplo, seu "Maynkraft Stream" pode parecer não apenas compatriotas, mas também espectadores de perto e de longe no exterior, o que, naturalmente, aumenta o número de potenciais espectadores várias vezes. Claro, existem outros canais, como SK2, Gamezet, Goodgame eo YouTube, mas para começar a se contorcer e mais fácil e mais interessante. Além disso, é possível a transmissão não apenas em um canal, mas tudo de uma vez. Então, como para permitir Stream para Twitch?
seleção de programa
Há uma incrível variedade de programas diferentes, concebidos para esses fins. O programa mais popular para o "Stream" no Twitch – OBS (Open Broadcasting Software), seguido por um muito mais simples, mas menos acessível (com alguma opção muito importante prestar) XSplit. Se você estiver disposto a dar cerca de US $ 15 por mês, mas para transmitir em um clique em perfeita qualidade e com quase nenhuma configuração – você deve prestar atenção para a versão profissional XSplit. Se sua carteira não é projetado para esta carga é necessário para passar algum tempo definindo OBS.
Os primeiros passos no mundo grande
Se você precisa de um programa para o "Stream" no Twitch, então é fácil de encontrar. O componente mais importante do "Stream" (exceto para a identidade da unidade de fita) – um hardware de computador e ligação à Internet. Desde o fluxo – a transferência de dados a partir dos servidores de canal de computador, seu amigo de ferro deve ser capaz de:
- processar uma quantidade suficientemente grande de dados (para transmissão em boa qualidade);
- transferi-los rapidamente.
O não cumprimento destas condições, o público vai ser forçados a assistir "sabão Kintz", ou colocar-se com registros e vídeo travar. Na audiência, é claro, isso afetará negativamente. Como ativar o "Stream" no Twitch e verificar se o computador atende todos os requisitos necessários?
A velocidade da sua conexão com a Internet é verificado pelo Speedtest, e verificar se é necessária a servidores Amesterdão como mais próximo para a Rússia e o servidor CIS está localizado lá.
E então você faz o ajuste de acordo com esta tabela:
Tabela confuso o suficiente, além do Inglês, por isso alguns aspectos devem ser esclarecidas:
- A linha horizontal – o tipo de processador da Intel, pintado por gerações e séries. Aprender através de "Computador" – "Propriedades" – "Processador".
- Vertical – velocidade de upload (Upload Speed), o que nós descobrimos depois Speedtest'a.
E, em seguida, encontramos a coluna correspondente ao seu CPU e ligação à Internet. Se ele é pintado na cor branca ou azul – para transmitir até que você obtê-lo, e seria necessário atualizar seu computador ou melhorar a conexão. Desnecessário e vontade setup "Stream". Twitch só não vai receber vídeo em uma resolução alta o suficiente, e você vai ver só se você mostrar algo incrivelmente exclusivo.
"No princípio era a palavra …"
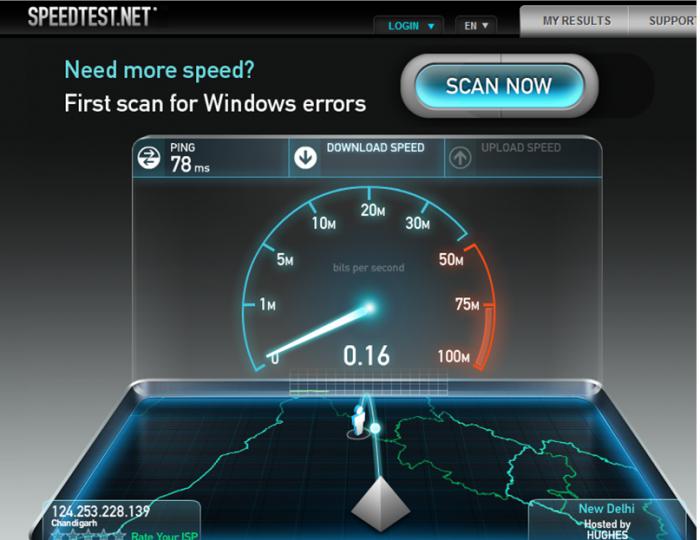
Então, temos lidado com ferro e ligação à Internet, vá para o microfone e webcam. Desde a ouvir a voz do submundo e veja névoa embaçada em vez de seu rosto encantador muito desagradável, você vai precisar de um bom microfone (idealmente – profissional ou karaoke), uma boa webcam e, se possível, fones de ouvido (caso contrário, o som do jogo pode ser duplicada e criar ruídos desagradáveis).
Se o orçamento não é muito limitada, é melhor olhar para o equipamento de jogos profissional (por exemplo, pela Razer). Caso contrário, escolha a seu gosto e orçamento. Lembre-se que, idealmente, o microfone deve ser cardióide, talvez não seja tão conveniente, mas ruídos são garantidos para ser mantido a um mínimo. Além disso, a câmera deve escolher para transmitir a imagem em HD.
Prepare-se para configurar
Antes de ligar o "Stream" no Twitch, você deve completar o processo de registro (com a confirmação por e-mail) e obter a sua chave Stream (a chave em que o programa "aprende" para transferir os dados sobre qual canal). Alguns programas apenas o suficiente yuzerneym e senha, mas não se aplicam a OBS. Portanto, após registrar, vá ao seu painel e não obter a chave Stream ( "fluxo de chave" – "Show Key")
Todos os itens acima irá ajudá-lo a criar, que nos voltamos agora.
Como ativar o "Stream" no Twitch
Baixe o OBS, instalar e executar. Vá para a seção "Configurações".
Agora os pontos.

global
Aqui você pode personalizar o idioma do programa e dar o nome do perfil (um conjunto de configurações que você especificar). O nome do perfil é melhor fazer sentido (por exemplo, "Dot Stream" ou Twitch, caso contrário, será fácil de se perder).
codificação
Aqui as definições mais importantes, eles determinam a qualidade das imagens no "Stream". Twitch flâmulas requer taxa de bits constante e CBR-Preenchimento, por isso, se eles não ficar na frente de um carrapato, não se esqueça de colocá-los.
Lembre-se de volta mesa em que fizemos o check- "aptidão" para "Stream"? Hora de voltar a ele, porque é aí que registrou a taxa de bits máxima recomendada. placas ligeiramente mais baixos com o tipo de processador e o composto tem um tipo de placa de fluxo vertical e na horizontal com a sua qualidade.
Nós encontramos o seu valor e definir a taxa de bits máxima. Lembre-se, se for superior a 3000, é melhor para adicionar outro fluxo com uma taxa de bits inferior (usuários de PC de outra forma fracas que não podem ver).
Áudio exposto em AAC, e a sua taxa de bits – 128.
tradução

Transmissão é possível em directo (uma vez em seu canal de jogos), bem como para gravação local, que no final da transmissão será gravado no seu computador. Begin recomenda-se ao local, assim você será capaz de avaliar a qualidade de imagem e som, observe a presença / ausência de um vídeo "hang-up", e assim por diante. D. Por padrão, os filmes são gravados no disco do sistema na pasta do usuário (repetir mais uma vez que a pasta deve ser nome significativo, dizem, "Dot Stream", ou quando vários perfis para encontrar o vídeo certo vai levar horas), mas o caminho pode ser alterado.
Em seguida é a opção "Stream" para Twitch. Em "Broadcasting Service" Twitch SELECT, INSERT na caixa chave Key córrego que temos online.
Se o fundo não havia um monte de etiquetas vermelhas – não se preocupe, está tudo bem, o programa diz-nos que mais precisa ser feito. Se você não quiser saber sobre como configurar o "Stream" no Twitch mais sutilmente, você pode clicar no "Optimize" no canto inferior esquerdo. Se não, então nós continuamos.
vídeo
Para evitar as barras pretas nas bordas (e piadas da categoria de "poderia ser o seu anúncio aqui"), recomenda-se colocar expansão igual à expansão do seu monitor, expor o FPS acordo com os dados recolhidos na tabela.
auditivo
Aqui nós selecionamos o dispositivo de reprodução (tipicamente alto-falantes ou fones de ouvido) e um microfone usado.
Vamos considerar os restantes números do detalhe:
- PTT Latência: 200 (só mudam se os espectadores reclamam que perdeu a final de suas sentenças, aumentou para 200 e verificação).
- Reforçar a aplicação: 1 (alteração, se a audiência pode ouvi-lo, mas não o jogo).
- Mic Boost: 1 (e vice-versa, se apenas para ouvir sons do jogo, mas não a sua voz).
- viés microfone usado somente se houver um problema de sincronização.
Nesta configuração OBS principal para "Stream" Twitch está quase completo, e há apenas "elementos cosméticos." Sobre-los ainda mais.
Atalhos
O conteúdo é mais do que óbvio o nome implica.
Se você quiser usar o recurso Push to Talk (incluem microfone apenas por pressionar teclas), marque a caixa ao lado de "Use o" push to talk ".
É recomendado para definir teclas de atalho para iniciar / parar a gravação, pois isso fará com que o processo de streaming muito mais agradável.
expansão
"Threading" – marque.
Processo Prioridade – média (quando mudar a CPU usará mais / menos recursos disponíveis para a OBS, que irá afectar o funcionamento de outros programas).
Colocar uma marca contra o item "Desativar visualização de codificação" deve ser apenas na presença de pré-visualização defasagens.
CPU h264 pré-definido: é definido dependendo da potência do processador. Recomendamos começando com veryfast, e se a conexão permite que a potência e suavemente mover os valores em torno de mais lento.
codificação perfil é melhor usar o principal, ou seja, para alguns dispositivos (telefones, tablets) podem ter problemas com a descodificação de canal …
quadro-chave intervalo para os padrões Twitch deve ser igual a 2.
Personalizado som no momento do vídeo: use se não está fora de sincronização entre som e imagem no vídeo.
Todos os outros itens são recomendados para tocar se e somente se você sabe exatamente o que está fazendo e estão dispostos a arcar com a responsabilidade na frente dele.
Como resultado, os OBS definição de "Stream" Twitch mais.
cenas
O programa está configurado, agora você precisa configurar as fontes de cena e de transmissão. Simplificando, a cena – algo que será exibido nas serpentinas, a fonte – onde serão tomadas. Novas cenas ou fontes são criados clicando com o botão direito do campo e selecionando no menu pop-up "nova cena" / "nova fonte". Eles podem ser dado um nome (de novo, melhor compreensão e um curto, por exemplo, "Maynkraft Stream" e assim por diante. D.).
A fonte pode ser:
- Área de trabalho (o programa irá mostrar o conteúdo de sua área de trabalho).
- A janela (de todas as janelas abertas).
- Imagem (imagem do seu computador, a fim de "fechar" o espaço vazio nas flâmulas).
- Slides (o mesmo como no parágrafo anterior, mas a quantidade é mais e é substituído depois de um certo intervalo).
- Texto (pode mudar o tamanho da fonte, fonte efeitos, e assim por diante. P.).
- aparelho de captura (câmera ou dispositivo de áudio).
- Jogando (selecione qualquer um dos aplicativos abertos no momento).
Essa é a configuração "Stream". Twitch pode mudar as suas necessidades ou adicionar novos, por isso é recomendado de vez em quando para visitar o site e voltar a ler as regras.
Erros frequentes flâmulas
- Quando você começar a assistir o canal de qualquer homem que você está querendo saber quem ele era, o que, o que jogar, que ele está interessado no que parece, e assim por diante. D. Mas na maioria dos canais não têm informações pessoais, mesmo básico. Lembre-se que o fato de registo e a primeira tradução não faz de você uma estrela, portanto, não ser preguiçoso e conte-nos um pouco sobre si mesmo.
- regras de leitura recomendadas de tradução. Juntamente com o relativamente trivial (profanidade limite, racista, e N. Demonstrações assim por diante.) É muito específico (não transmitir sem roupa ou meias / banho / roupa interior e assim por diante. D.). Se eles podem abusar de uma proibição permanente, o que significa que todos os seus esforços em ler um artigo sobre como fazer o "Stream" no Twitch, foram em vão.
- Sem fama publicidade não é alcançado. Criar um grupo de "VKontakte", fazer logon no Twitter e Facebook (se você pretende realizar uma transmissão em Inglês), e lá estava fluxo de informações, conteúdo diferente, e assim por diante. D.
No final do artigo deve mencionar que, se você estiver dirigindo transmissão em vários sites, lembre-se sobre o atraso (cerca de 5 minutos) entre os canais. Também não se esqueça que limite a duração do vídeo no Youtube – 120 minutos. Qualquer coisa acima desse limite – é gravado no vídeo a seguir.
Isto conclui o artigo sobre como fazer o "Stream" no Twitch, e desejo-lhe sucesso!