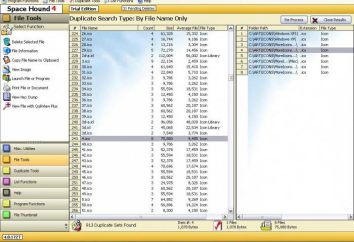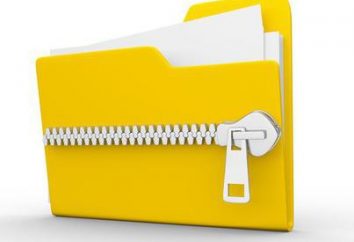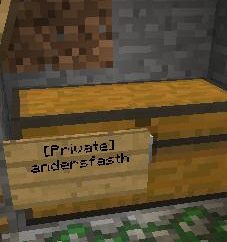Diagnosticando o computador por um mau funcionamento. Avarias, mau funcionamento típico do computador
Muitas vezes acontece que depois de um longo trabalho sem falhas, o computador falha completamente inesperadamente. Neste caso, as manifestações de avarias e suas causas podem ser muito diferentes. Em ambos os casos, o computador deve primeiro ser diagnosticado com uma falha para entender qual elemento do PC é responsável pelo mau funcionamento.
O PC não liga
Se o computador não reagir depois de pressionar o botão liga / desliga, o problema mais provável é a fonte de alimentação. Um caso mais simples é a falha do próprio botão.
Inspeção
Não remova imediatamente a tampa da unidade do sistema ou vá para o centro de serviço. Primeiro, verifique se o cabo de alimentação (o que liga a fonte de alimentação e a tomada elétrica) não ficou. Você pode tentar simplesmente desligá-lo e depois reconectá-lo. Além disso, inspecione o filtro de rede para ver se ele está ligado.
Não é uma situação rara quando o interruptor na parte de trás da fonte de alimentação está configurado para "Desligado". Neste caso, a solução para o problema será a mais simples.
Conectores
Se um exame externo superficial não traz resultados, outros diagnósticos de computador para um mau funcionamento exigirão ações mais complexas. Remova a tampa do computador. Não se esqueça de desconectar o PC da rede.
Olhe para ver se algum conectores deixou a placa-mãe. É melhor apagá-los, limpar com álcool ou colônia. Então você terá que se referir ao manual que vem com a placa-mãe. Ele indicará onde conectar todos os fios.

Com esta abordagem, várias possíveis causas do mau funcionamento podem ser eliminadas: a oxidação dos contatos; Fiação incorreta; Descobertas aleatórias na cadeia.
Botão
Se as ações anteriores não funcionaram, o computador deve ser diagnosticado com uma falha depois de desconectar o conector do botão liga / desliga. Como foi possível notar no decorrer do trabalho, ele está conectado a dois contatos da placa-mãe. Feche-os com qualquer objeto metálico, por exemplo, com um clipe de papel.
Se depois disso o PC estiver ligado, o botão de energia provavelmente será quebrado. Para eliminar temporariamente o inconveniente causado por este problema, você pode simplesmente alterar a atribuição da tecla "Redefinir" conectando seu fio ao conector "Power On" na placa-mãe. Isso é para aquele que foi fechado com um clipe de papel mais cedo. Agora, para iniciar o PC, você precisará pressionar o botão de reinicialização na unidade do sistema.

O segundo mau funcionamento possível com o mesmo sintoma é o curto-circuito da tecla "Reset". Para verificar este diagnóstico, você deve simplesmente desligar o fio do botão de reinicialização e, em seguida, tentar ligar o computador da maneira usual.
Problemas nutricionais
Se o clerical clip não ajudou, é provável que a placa-mãe não receba o poder necessário. Neste caso, o computador deve ser diagnosticado com defeito ao verificar os conectores ATX e P4.

ATX é um conector largo com 24 contatos. P4 tem a forma de um quadrado, e quatro fios levam a ele (às vezes seu número pode chegar a oito). Basta desconectar e reconectar novamente os conectores.
Unidade de alimentação
Se as ações anteriores não levaram a um resultado positivo, a BP saiu da ação, mas até agora a probabilidade de isso não é 100%. Mais diagnósticos de computador em casa exigirão a conexão de uma boa fonte de alimentação conhecida ao PC.
A maneira mais fácil de fazer isso é se você tem mais de um computador em casa. Caso contrário, você precisa entrar em contato com o centro de serviço. Comprar uma nova BP para diagnosticar problemas não é a melhor opção, porque o dispositivo pode ser útil e o problema pode se manifestar devido a outros problemas.
Placa-mãe
Depois de substituir a fonte de alimentação, o computador não liga? Podemos dizer que, neste caso, o diagnóstico de hardware do computador é concluído e a placa-mãe está fora de ordem. É melhor substituí-lo imediatamente, o reparo de tais equipamentos não se justifica, uma vez que o preço deste procedimento pode ser maior do que o novo dispositivo.
Falhas em operação
Se os problemas ocorrerem de forma inesperada e sistemática durante a operação, o diagnóstico do sistema informático deve começar com a atualização do software mais importante. Pode incluir SO, driver, antivírus. Se nenhum recurso de segurança estiver instalado, vale a pena instalá-los e, em seguida, execute uma varredura completa do computador para detectar vírus.
RAM
Muitas vezes, a estabilidade do PC é quebrada devido a um mau funcionamento da RAM. Para testá-lo, existem muitas aplicações. No entanto, o melhor é Memtest86 +. Fazer o download e usá-lo pode ser absolutamente gratuito.
Antes de testar, você precisa preparar uma unidade flash USB de arranque.
- Faça o download do kit de distribuição. Nesta etapa, é importante selecionar o USB INSTALLER, e não a imagem ISO.
- Em seguida, execute o arquivo executável. Sua extensão é EXE e o nome começa com "Memtest".
- Uma janela aparecerá na tela que pergunta se você concorda com os itens no contrato de licença. Como você não pode iniciar o programa sem confirmação, você deve clicar no botão "Eu Concordo".
- O próximo passo é selecionar a unidade USB para a qual os dados do aplicativo serão copiados. Tenha cuidado: todas as informações da unidade flash USB podem ser removidas durante o processo de instalação.
- Agora continua a clicar na inscrição "Criar". Aguarde até que o utilitário de diagnóstico do computador finalize a instalação e clique em "Concluir"
Agora reinicie o PC e entre no BIOS. Para fazer isso, pressione o botão "DEL" quando o computador apenas começa a ligar. Depois de executar o utilitário de configuração do BIOS, vá para o menu "Avançado". Nela, selecione "First Boot Device" e mude o parâmetro para "USB".
Reinicie o computador novamente. Se todos os itens anteriores foram executados corretamente, o programa para diagnosticar o computador será inicializado. O teste de RAM deve começar automaticamente. É aconselhável seguir as mensagens na tela, às vezes antes que o teste seja solicitado a executar o procedimento no modo de segurança. Neste caso, você precisa pressionar o botão "F1" para começar.

Memtest86 + executa 11 testes. Ao mesmo tempo, após a conclusão do último procedimento começará desde o início. Se os erros na RAM forem encontrados, uma área vermelha com sua descrição aparecerá na tela do monitor. No caso de depois de uma verificação completa dos problemas não ser revelada, o aplicativo exibirá a mensagem "Pressione ESC para sair".
Se os erros forem encontrados durante os testes, a RAM deve ser substituída. Se os slots RAM forem múltiplos, o diagnóstico e o reparo de computadores envolverão verificar cada um deles separadamente. Para fazer isso, você precisa instalá-los no bloco do sistema por sua vez, e depois da mudança novamente, use o utilitário Memtest86 +. Tendo determinado o dispositivo defeituoso, você pode continuar a usar o computador sem ele, perdendo um pouco de desempenho, mas eliminando as falhas.
Sistema de resfriamento
Se ocorrerem problemas durante a operação de aplicações com recursos intensivos, as chances são de que o sistema de resfriamento do PC não esteja funcionando de forma eficiente. O problema é agravado pelo pó que se instala nos radiadores. Como conseqüência, o fluxo de ar fresco, bombeado pelo ventilador, torna-se incapaz de soprar todas as partes metálicas do permutador de calor.
Para detectar superaquecimento, um programa pode ser usado. O diagnóstico de um computador por um mau funcionamento exigirá que o usuário instale a aplicação apropriada e monitore os sensores.
AIDA64
Uma das melhores ferramentas para monitorar a temperatura do computador é AIDA64. Depois de iniciar o programa, você precisa selecionar "Ferramentas" no menu superior e depois "Teste de estabilidade do sistema". Uma janela com gráficos aparece na tela. Eles exibirão a temperatura de todos os componentes principais do PC.
Depois de clicar no botão "Preferências", você pode escolher quais dados serão exibidos nos diagramas. Uma vez que é impossível diagnosticar um computador para superaquecimento, quando o computador estiver executando no modo de poupança, você deve executar um teste especial. Para verificar como o PC se comporta ao usar o processador no nível máximo, no canto superior esquerdo, marque a caixa ao lado de "Stress CPU" e "Stress FPU".

É aconselhável não se afastar do dispositivo durante esta verificação e monitorar de perto os dados fornecidos pelo programa. Uma vez que é apenas metade do caso para fazer diagnósticos de computador, além de solução de problemas, você também não deve permitir que eles desabilitem o PC. Se as temperaturas críticas forem excedidas, pare o teste e pense em substituir o sistema de resfriamento. Não é supérfluo purgar os radiações do pó e depois verificar a temperatura na carga máxima.
Crash durante jogos
Se ocorrerem erros no computador durante jogos ou outros aplicativos que estejam usando ativamente o sistema gráfico, o diagnóstico da operação do computador pode ser realizado usando o programa FurMark.

Após a inicialização, a janela de configurações é aberta. É desejável selecionar a resolução máxima suportada pelo monitor, e também marcar a caixa de seleção "FullScreen". Agora continua a clicar na inscrição "Teste de estresse".
Uma imagem tridimensional aparece na tela, mas não deve ser seguida. A atenção principal deve ser focada no cronograma, que será exibido abaixo. Mostra a temperatura do processador de vídeo. Quando os valores críticos são alcançados, clique no botão "ESC" para sair do benchmark.
Defeitos de imagem
Se as cores incorretas forem exibidas no monitor durante a operação, esse problema é muitas vezes resolvido simplesmente substituindo o cabo. O diagnóstico e o reparo dos computadores envolvem inicialmente o teste dos componentes. Tente apertar os parafusos que fixam a ficha. Se isso não funcionar, você pode limpar os contatos com álcool e também verificar o desempenho do cabo em outro computador ou monitor.
As ações anteriores não levaram ao sucesso? Atualize ou reinstale o driver de vídeo. Além disso, não será supérfluo testar a placa gráfica para superaquecimento, conforme descrito acima.
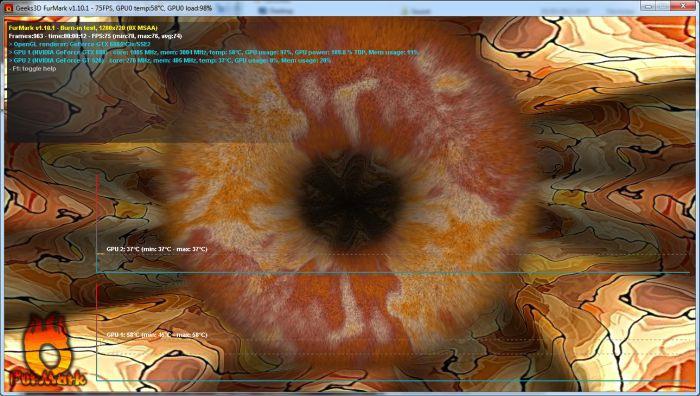
Sem som
Como posso diagnosticar um computador e detectar um mau funcionamento se o som desaparecer? Normalmente, esses problemas ocorrem após a instalação de uma nova placa de vídeo ou a atualização do driver de gráficos. Quase todos esses dispositivos modernos vêm com uma saída HDMI, através da qual o som pode ser emitido. E, juntamente com o aumento nos dispositivos de reprodução de som, existe o risco de autotune incorreto.
Inicie qualquer jogador e ative a música nele. Clique no ícone do alto-falante na bandeja do sistema e, em seguida, clique em "Dispositivos de reprodução". Na coluna da esquerda da janela que se abre, clique com o botão direito do mouse em cada dispositivo e informe o sistema operacional que deseja usar por padrão.
Se o som não aparecer, o diagnóstico de computador em casa exigirá ações adicionais. Verifique os fios que ligam o sistema de alto – falante e a saída de áudio. A maneira mais fácil de fazer isso é desconectando a ficha do conector do computador e conectando-a a qualquer outro dispositivo de áudio (TV, aparelho portátil , telefone celular).
No caso de o som nos alto-falantes ainda não aparecer, tente substituir o cabo. O sistema de áudio está em silêncio após este procedimento? Por isso, o computador é totalmente funcional e a substituição requer "acústica".
Disfunções do HDD
Como diagnosticar um computador quando o disco rígido não é exibido no explorador ou no BIOS? Você deve começar por verificar os cabos. A maneira mais fácil é usar um cabo da HDD, que funciona de forma estável. Se essa medida não ajudar, a probabilidade de danos na própria unidade é alta. Neste caso, novas tentativas de reparação em casa não levarão a resultados positivos. A recuperação de dados desta HDD só pode ser realizada por um especialista.
Se a informação do disco rígido puder ser lida, mas o sistema operacional parado não funciona, o MBR (registro de inicialização) foi corrompido. Para resolver este problema, inicie a partir do disco de instalação do Windows. No menu, clique em "Restaurar computador" e depois – "Restaurar carregador de inicialização".