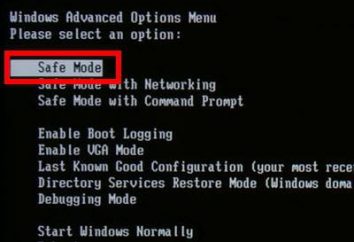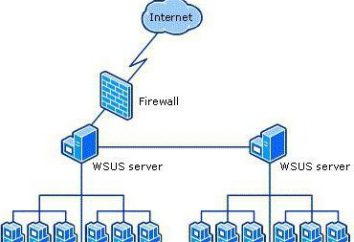processamento em lote de imagens em "Photoshop". Lessons "Photoshop"
A câmera digital há muito deixou de ser uma novidade e enraizada entre as coisas necessárias e habituais. Passeios com amigos ou refeição festiva no círculo familiar são armazenados como uma centena de imagens. Triagem e edição de imagens memoráveis – cansativo emprego. Facilitar a sua capacidade de processamento em lote das fotos no "Photoshop" da empresa Adobe Systems – uma ferramenta eficaz poupa tempo ao trabalhar com grandes conjuntos de imagens.
O uso de processamento em lote: o uso e conveniência
Comum entre software de edição amador e profissional Adobe Photoshop não precisa de publicidade. É forte e ferramenta multi-software de processamento de imagem, projetado para a realização dos mais diversos desafios criativos. Mas os profissionais classificaram para uma outra característica – a capacidade de facilitar e acelerar as tarefas de rotina em usinagem, tais como uma redução no tamanho e peso, renomear ou alterar a extensão do arquivo.
Processamento de várias fotos em "Photoshop" como regra, não é preciso muito tempo e não se aprofundar nos meandros faz a automação de processos. Mas o que fazer se um arquivo tem vindo a ocupar muito espaço? Há todos os tipos de problemas está na espera para o fotógrafo: iluminação deficiente, ruim ângulo da câmera … imagens não deseja excluir e editar escasso demorado. Ao corrigir erros do mesmo tipo ou, se necessário, uma máquina completamente diferente que não requer uma interpretação individual de cada imagem, use um pacote de automação de processos disponíveis em cada versão do editor gráfico.

caixa de diálogo: Descrição
Para começar, familiarize-se com a configuração de caixa de diálogo, que é feito o processamento em lote de fotos. No "Photoshop", use o caminho: menu "File" → «Automation» → «Batch Processing". A janela é caracterizada por modificações de projecto, dependendo da alteração do programa, mas os principais diálogos permanecem inalterados.
- A janela "Set" reflete o valor das "Opções padrão". Formação de novos conjuntos, a criação dos quais é discutido abaixo, o usuário estende a funcionalidade de aplicações de automação para as tarefas necessárias.
- A janela "Operação". A lista drop-down é composta do programa macro oferecido pelo desenvolvedor. Quando você adiciona operações personalizadas, que serão refletidas na lista drop-down e estará disponível para processamento em lote.
- Box "Fonte" e localizado ao lado do botão "Select" – os arquivos de definição a ser processado:
– linha de "Pasta" aponta para um diretório com retratos;
– line "Import" seleciona a imagem importada;
– a string "Abrir arquivos" – o processamento de arquivos abertos na janela principal do trabalho;
– linha Ponte sincroniza o programa para trabalhar com aplicação Adobe Bridge. - Janela botão "Pasta de saída" e "Select". Ele especifica o diretório para salvar arquivos modificados e outros parâmetros da operação está concluída.

Mais opções de busca
Deixado sem parâmetros consideração são dicas e truques do desenvolvedor intuitivos e destacados.
- Instalar um cheque na posição de "Ação Override" Open "irá abrir o arquivo exclusivamente no caso em que esta ação é registrada na operação. Caso contrário, o processamento rápido de fotos em "Photoshop" não será executada.
- A linha "Incluir subpastas". A função estende a operação para um diretório na pasta de origem.
- A próxima linha é cancelada diálogo oficial excreção, informando sobre os arquivos de imagem de abertura e mensagens sobre os perfis de cor Programa integrado.
salvar ajustes de imagem estão localizados são então utilizados para atribuir os nomes ao escrever os arquivos processados.

Definir padrão: Built-in Assistant
Embutido no programa por operações padrão são cada vez mais gráfico automação ilustração processo, ao invés de uma funcionalidade útil, que permite processamento em lote de fotos no "Photoshop". Mas para entender o trabalho que faz sentido para lidar com o pré-instalado nas operações do editor. Para fazer isso, clique na guia "Operações". Ele é definido em paletas que estão no lado direito da área de trabalho do programa flutuante. Se a guia "Operações" não é exibido no espaço de trabalho – ligá-lo. Para fazer isso, vá até o menu "Janela" e clique sobre a linha "operações" ou use o atalho de teclado Alt + F9.
Abrir desenvolvedor guia contém operações pré-definidas. Clique no triângulo antes do nome da operação abre a sequência de ações, que é reproduzida no desempenho da equipe. trabalho macro começa quando você clica no triângulo na parte inferior do painel "Operações". Dê um duplo clique sobre o nome da operação é iniciada pelo aparecimento da caixa de diálogo permite que você altere o nome da operação ou atribuir-lhe uma tecla de atalho "quente".

Criar seus próprios conjuntos: para todas as ocasiões
Por conveniência, criar personalizado define para armazenar as macros gravadas. Ele terá sua própria pasta colocado nele operações de processamento. Essa abordagem ajuda a organizar as ferramentas de edição de imagem, aponta sua localização e destino.
O processo de gravação define nenhum problema mesmo um iniciante.
- Abra o "Operations" (menu "Janela» → «Operação»).
- Clique no ícone "Criar novo conjunto" na parte inferior do painel.
- Na caixa de diálogo, digite o nome do conjunto e clique em "OK".
Agora, um novo conjunto pronto para a gravação e se reflete no menu drop-down "Set" janela "processamento de imagens em lote". No "Photoshop" prevê a criação de um número ilimitado de coleções para armazenar macros personalizadas.

Operações: Base para lote
processamento em lote de imagens em "Photoshop» (CS6 ou outro editor de montagem) é levada a cabo pelo general para todas as versões das regras. Ao gravar a macro com suas próprias obras algoritmo, o usuário cria um modelo (em branco), que é então utilizado para processar arquivos individuais ou pacotes de imagens.
- Para começar, clique na guia "Operações" usando a combinação de teclas ALT + F9.
- Na parte inferior, clique no ícone "Criar uma nova operação."
- Na janela que se abre, dar o nome da macro futuro, definir o seu lugar nos conjuntos existentes, definir o atalho de teclado, se necessário.
- Pressionando "Record" inicia o início do processo, e na parte inferior do painel de janela "Operações" é ativada ícone vermelho na forma de círculos. A partir desse momento os atos cometidos com uma imagem aberta, são gravadas.
- Para completar a gravação, clique no botão esquerdo do mouse na caixa localizada na parte inferior da guia "Operações" à esquerda do botão "Record".
Operações com imagens: registro
Se você conseguiu encontrar a localização do e entender o propósito das caixas de diálogo descritos acima, então é hora de aplicar a teoria à prática. Antes de começar a editar, decidir o que fazer e como. Redimensionar imagens no computador – as tarefas mais comuns que os usuários estabeleceram para si próprios. Neste exemplo, considere a seqüência de ações.
- Passo 1. Abrir a imagem original a ser editado.
- Passo 2: Criar um novo conjunto. Por conveniência, o nome "Reduzir o tamanho."
- Passo 3. Criar uma nova operação com base as instruções descritas na seção "Operações". Após clicar em "OK" na parte inferior do painel ativa um botão vermelho redondo. Isto significa que macro é gravada.
- Passo 4. Reduzir o tamanho da imagem por qualquer meio conhecido. Por exemplo :. "Imagem" Tamanho Menu → «Imagem" A mudança do tamanho horizontal da caixa de diálogo (vertical), ou reduzir a resolução.
- Passo 5. Salve a imagem e clique no ícone na parte inferior do painel "Operações" na forma de um quadrado. gravação de macro estiver concluída e o usuário está pronto para iniciar o processamento em lote de arquivos.

A redução do peso de imagens: 100 imagens em 60 segundos
Gravadas e armazenadas operação – o fundamento da ação, que se torna uma extensão de processamento em lote de fotos no "Photoshop". Reduzir tamanho resolve outra data para os amantes do problema – reduzindo o peso do arquivo. Consulte a sequência de ações que vão ajudar a tratar uma série de fotos em um curto espaço de tempo.
- Abra a caixa de diálogo de processamento em lote: menu "Arquivo" → «Automation» → «processamento em lote".
- Na caixa drop-down, escolha um conjunto no qual a operação de redução de tamanho é armazenado.
- Selecione a operação.
- Na linha de "Source", especifique a pasta que contém os arquivos para a mudança.
- Na linha "Output Folder" para especificar um diretório para salvar.
- No bloco "Naming File" para selecionar os valores necessários para a atribuição de novos nomes de imagens processadas. O mínimo deve ser preenchido com duas fileiras – o nome do arquivo e extensão. Sem esta condição um processo em lote automatizado não terá início.
Para iniciar a operação, clique no botão "OK" e vê a imagem de forma independente aberto na janela de trabalho, alterar o tamanho e salvo na pasta destinados a eles.
Renomear: rápida e eficaz
No "Operações com imagens" foi considerado um exemplo ilustrando como redimensionar fotos em seu computador usando o Adobe Photoshop. Usando o algoritmo (sequência de acções) do presente exemplo, pode efectuar outras operações de processamento de imagem. Os proprietários de câmeras digitais são confrontados com a necessidade de fazer renomeação de arquivos, porque a nova numeração das imagens começa depois unidade de limpeza. Isto leva a um conflito quando você adicionar fotos para a pasta de imagens comuns em seu computador. O problema é facilmente resolvido através da automatização do processo.
- Passo 1: Abra o "Opções" com o atalho de teclado Alt + F9.
- Passo 2. Abra a imagem.
- Passo 3: Criar uma nova ação "Renomear", pressione "OK" para iniciar a gravação de uma macro.
- Passo 4. Com nada para fazer, salvar e fechar o quadro.
- Passo 5. Clique no ícone em forma de um quadrado na parte inferior do painel "Operações" e terminar a gravação.
- Passo 6. Abra o "lote" (menu "File» → «Automation").
- Passo 7. Navegue até a pasta e a pasta de origem para salvar os arquivos renomeados.
- Passo 8. Na seção "Naming File", escolha a partir da lista suspensa os nomes das opções apropriadas. Preste atenção para a possibilidade de combinar itens através do uso de várias linhas. A linha final não se esqueça de colocar a extensão do arquivo.
extensão mudança
Funcionalidade e facilidade de uso dá mesmo um processamento de imagens simples em "Photoshop". No editor de interface gráfica mestre russo Adobe empresa é fácil. Para os usuários que trabalham no programa de montagem Inglês, o seguinte exemplo ilustrará com Inglês termos menus.
Considere uma operação para alterar o formato. A necessidade de tal ação ocorre muitas vezes quando você quer salvar fotos em um dispositivo móvel. Por exemplo, a imagem no formato .raw inútil para realizar em um tablet rodando o sistema operacional "Android". É preferível para salvar o arquivo no formato .jpeg (.jpg), que pode facilmente jogar todos os dispositivos.
- Abra o arquivo de imagem.
- Log no painel Ações ( "Transacções") na janela de menu ( "Janela").
- Criar uma nova transação, clicando na parte inferior do painel sobre o ícone na forma de uma folha com a onda.
- Sem mudar nada no arquivo, salve a imagem selecionando Salvar como … no menu Arquivo. A caixa de diálogo salvar, selecione a linha de fundo da extensão do arquivo desejado.
- Clique em um quadrado Ações do painel de fundo ( "operações") para parar a gravação da macro.
- Para iniciar o processamento em lote percorrer o caminho do arquivo → Automatizar → Batch.
- A partir do drop-down lista o nome da operação da pasta e a pasta de origem para o armazenamento de imagens. Clique no botão "OK" para iniciar o processamento.

conclusão
É impossível descrever em um artigo curto todas as classes de processamento nas fotos "Photoshop» (versão CS6 ou mais), demonstrando o potencial do software de automação de processos de edição de imagem. Os exemplos descritos fornecem aplicações dos princípios de processamento em lote. Escrevendo macros complexas, os fãs vão expandir a gama de utilização da função e uma lista de tarefas criativas críticos. Em todas as compilações editores da Adobe suportados pelo algoritmo de ações, então não há nenhum problema com o "Photoshop" melhor para edição de fotos.