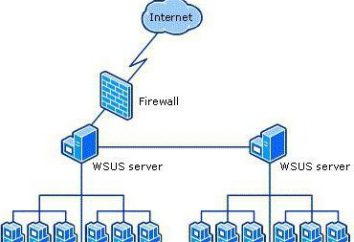Como fazer um fundo transparente no Paint? Como remover ou alterar o plano de fundo no Paint?
Provavelmente, cada usuário de um computador pessoal ocasionalmente tem que lidar com a necessidade de trabalhar com fotos ou imagens. Claro, no PC de usuários avançados há certamente o famoso Photoshop, no qual você pode fazer qualquer manipulação com a imagem. Mas o que fazer para aqueles que não têm esse programa ou quem não sabe como usá-lo? A maneira mais fácil para sair desta situação é usar o Paint padrão. Em alguns casos, pode substituir com êxito programas mais profissionais e complexos. Neste artigo, você encontrará respostas para perguntas sobre como criar um fundo transparente no Paint, removê-lo ou alterá-lo para outro.
Maneira simples de mudar o plano de fundo
Descrevemos como alterar o plano de fundo no Paint pelo método de greenscreening (ou seja, o método "tela verde"). Independentemente de você precisar remover o plano de fundo da imagem ou substituí-lo por um preenchimento sólido (padrão), você pode fazer isso usando o método acima. Observe que descreve a alteração de fundo não no Paint padrão, mas no Paint.NET, que não vem com aplicativos padrão, e precisa ser baixado e instalado separadamente.
Começando
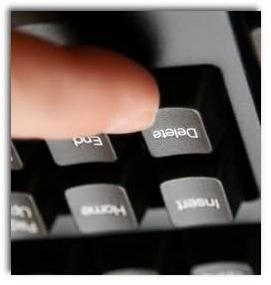 Antes de alterar o fundo transparente no Paint Windows 7, você deve abrir uma imagem que será corrigida. Isso é feito pressionando a tecla direita no arquivo e selecionando o item apropriado no menu drop-down (Abrir com – Paint). Deve-se notar que os formatos compatíveis incluem BMP, JPFG e GIF, e outros não funcionarão.
Antes de alterar o fundo transparente no Paint Windows 7, você deve abrir uma imagem que será corrigida. Isso é feito pressionando a tecla direita no arquivo e selecionando o item apropriado no menu drop-down (Abrir com – Paint). Deve-se notar que os formatos compatíveis incluem BMP, JPFG e GIF, e outros não funcionarão.
Se a imagem exceder o tamanho da tela, você precisa ir para o canto inferior esquerdo e fazer um aumento de 800% clicando na lupa colocada na barra de ferramentas e selecionando o número 8.
Selecionando a paleta de cores e desenhando o contorno da imagem
Na paleta de cores, você deve escolher uma cor amarelo-verde (também chamada de limão). Normalmente, escolha-o, porque é necessário contrastar com o restante da cor da imagem, e o tom selecionado é encontrado raramente nas imagens.
Depois disso, usando a ferramenta "Linha", um objeto é selecionado, que será cortado. No caso de a imagem ser colocada em um fundo branco, você pode usar o "Lápis" para pintar os pixels faltantes. Devido a isso, uma ampla linha verde aparece ao redor da imagem.
Em seguida, clique na cor da lima com o botão direito do mouse e use a ferramenta "Selecionar", descreva as áreas de fundo de uma cor retangular. Faça isso com cuidado, tentando não entrar no objeto. Não vale a pena se preocupar com os triângulos extras que permanecem ao redor do contorno do desenho , eles são removidos depois usando a ferramenta Eraser. Ative-o, você deve selecionar os quadrados mais pequenos possíveis no menu que aparece.
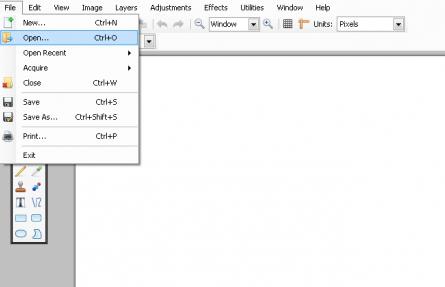 Depois de todas as manipulações, você obtém um objeto em torno do qual haverá uma tela verde. Se você estiver interessado em como alterar o plano de fundo no Paint, então você precisa reduzir a imagem para 100% (1 no menu de zoom) e clique no balde com a pintura no painel (a ferramenta de cores de preenchimento). Em seguida, na paleta, selecione a cor desejada e clique em qualquer lugar no fundo verde. Depois disso, o fundo se torna diferente.
Depois de todas as manipulações, você obtém um objeto em torno do qual haverá uma tela verde. Se você estiver interessado em como alterar o plano de fundo no Paint, então você precisa reduzir a imagem para 100% (1 no menu de zoom) e clique no balde com a pintura no painel (a ferramenta de cores de preenchimento). Em seguida, na paleta, selecione a cor desejada e clique em qualquer lugar no fundo verde. Depois disso, o fundo se torna diferente.
Mover uma imagem para um novo plano de fundo
Para mover a imagem para outro plano de fundo, você precisa selecionar uma cor branca na paleta e usar a ferramenta de preenchimento para pintar todo o fundo de limão. Depois disso, a combinação de teclas "Ctrl + A" é pressionada – e o segundo botão (mais baixo) é ativado na barra de ferramentas pop-up. Depois de certificar-se de que o novo plano de fundo aberto em outra janela do programa, você deve copiar a imagem (combinação de teclas Ctrl + C) e colá-la nesta segunda janela (combinação de teclas Ctrl + V). O trabalho está pronto! Resta apenas para mantê-lo.
Algumas nuances
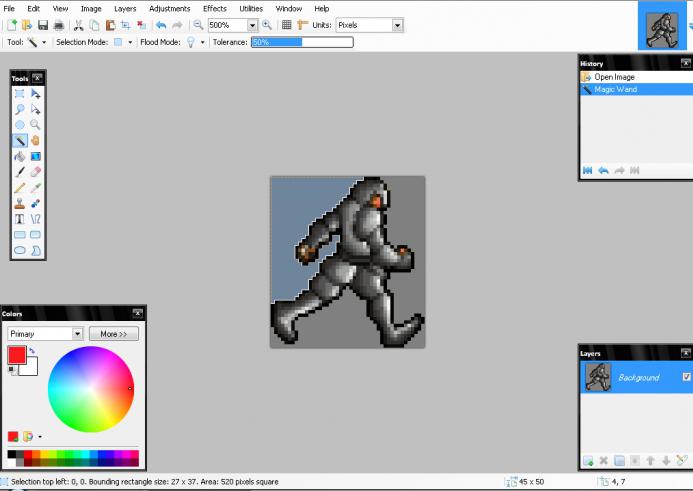 Ao editar imagens detalhadas, será muito mais fácil trabalhar se você ampliar a imagem. Você pode fazer isso selecionando o item de menu "Visualizar" "Escala" ou simplesmente clicando no botão "Zoom" na faixa de opções.
Ao editar imagens detalhadas, será muito mais fácil trabalhar se você ampliar a imagem. Você pode fazer isso selecionando o item de menu "Visualizar" "Escala" ou simplesmente clicando no botão "Zoom" na faixa de opções.
Observe que tamanhos de imagem maiores exigirão mais tempo para o traçado. Para reduzir o tamanho da imagem, pressione "Ctrl + A" e arraste o marcador localizado na parte inferior esquerda para o topo. É importante observar as proporções para que a imagem não se torne distorcida.
No decorrer do trabalho, os erros inevitavelmente ocorrerão e, portanto, você terá que editar a linha. Para poder desfazer rapidamente as ações anteriores, recomenda-se manter os dedos na combinação das teclas "Ctrl + Z".
Se a imagem tiver um limite na forma de uma curva, é aconselhável usar a ferramenta "Curva". Para fazer isso, clique no botão apropriado na barra de ferramentas, desenhe uma linha reta desde o início até o final do segmento de borda, que você precisa desenhar para a esquerda ou para a direita, descrevendo a curva.
 Para que o método Greenscreening funcione, no Paint Winwows 7 um fundo transparente deve ser definido nas configurações para as inserções. Se você não definir esta opção, o fundo será adicionado a partir da imagem original. O painel de controle para configurações de inserção aparecerá no lado esquerdo da imagem editada, abaixo do painel principal, quando uma das ferramentas de seleção for usada.
Para que o método Greenscreening funcione, no Paint Winwows 7 um fundo transparente deve ser definido nas configurações para as inserções. Se você não definir esta opção, o fundo será adicionado a partir da imagem original. O painel de controle para configurações de inserção aparecerá no lado esquerdo da imagem editada, abaixo do painel principal, quando uma das ferramentas de seleção for usada.
Remoção de antecedentes
Se você precisa transferir um objeto para outro plano de fundo, inevitavelmente terá que lidar com a questão de como remover o plano de fundo no Paint. Isso é feito simplesmente:
- Com a ferramenta Magic Wand, o fundo é selecionado;
- A parte selecionada é excluída usando o botão Excluir ou o comando "Limpar selecionado" no menu "Editar", como resultado, um fundo aparece na forma de um "tabuleiro de xadrez", demonstrando condicionalmente a transparência;
- A imagem recebida é salva (de preferência em formato PNG ou GIF), que pode ser usada a seu critério.
Instrução passo-a-passo no Paint: como fazer um fundo transparente
Primeiro passo . No menu "Arquivo", selecione "Abrir" e clique em "Procurar" para abrir a imagem desejada.
Passo dois. Antes de fazer um fundo transparente no Paint, na barra de ferramentas você deve selecionar "Magic Wand" e definir a sensibilidade para 50 por cento. Com fundos complexos, a sensibilidade deve ser definida em 25-40 por cento.
Passo três. É necessário clicar em "Varinha Mágica" em um fundo branco, o que depois se transforma em um azul pálido.
Passo quatro. É necessário excluir o fundo selecionado dessa maneira pressionando a tecla Excluir no teclado ou através do menu Editar – o item "Limpar seleção".
Como resultado, o plano de fundo ficará transparente, embora, na pintura, ele tenha uma cor de xadrez. No entanto, neste trabalho sobre como criar um fundo transparente no Paint, não termina.
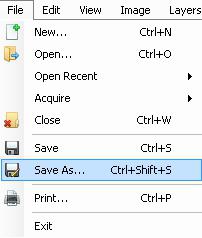 Passo cinco. Após todas as manipulações acima, algumas áreas da imagem continuarão a ser brancas. Para torná-los transparentes, é necessário repetir os passos anteriores para eles também.
Passo cinco. Após todas as manipulações acima, algumas áreas da imagem continuarão a ser brancas. Para torná-los transparentes, é necessário repetir os passos anteriores para eles também.
Passo Seis . A imagem resultante com um fundo transparente deve ser salva selecionando "Salvar" no menu "Arquivo" e especificando o nome do arquivo e selecionando o formato desejado (PNG ou GIF) na lista suspensa.
Conclusão
Nós analisamos como fazer um fundo transparente no Paint, se você não tiver o Photoshop ao alcance de sua mão. Apesar da aparente complexidade, mesmo usuários inexperientes serão capazes de lidar com isso. Com a devida atenção e precisão, o resultado não será inferior ao trabalho realizado no Photoshop.