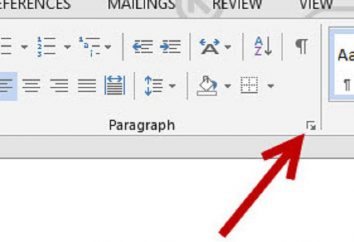Instalar o Ubuntu junto com o Windows 10: Guia passo a passo
Muitos dos que vieram a esta página, a primeira vez que ouço que é possível instalar sistemas operacionais lado dois a lado, mas tal possibilidade. Este artigo é destinado para aquelas pessoas que querem saber como a instalação do Ubuntu ao lado de Windows 10. O documento será discutido em detalhe todos os aspectos das operações previstas desde o início até os últimos estágios.
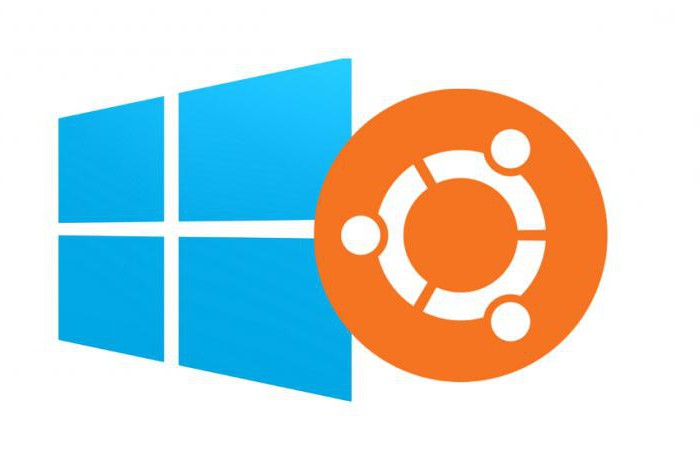
Por que eu deveria instalar o Ubuntu ao lado de Windows?
Inicialmente deve falar sobre por que é geralmente necessário. Afinal, muitas pessoas ao longo das suas vidas são apenas um único sistema operacional instalado no seu computador, e não se queixam. Claro, a necessidade de uma instalação deste tipo em todos, mas em qualquer caso, a afirmar que é necessário, é tolice.
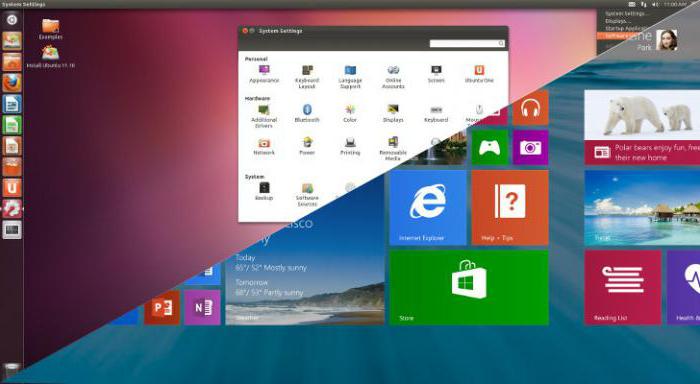
Para desmontar a questão em detalhe, é necessário inicialmente para se familiarizar com o sistema operacional, ou seja, com o Ubuntu e Windows. E se um Windows sabe quase todos, é sobre do Ubuntu, talvez alguém ouve pela primeira vez. Claro, tudo no artigo dizer falhar, afinal de contas, o assunto não é sobre isso, mas um par de questões afetam os custos.
Ao contrário do primeiro, e talvez o mais importante – é isso que está faltando no registro do sistema operacional Ubuntu. Provavelmente muitos pode não significar nada, mas o fato é positivo. Afinal, cada confrontados com um problema tão grande, que depois de longo usar o Windows começa a abrandar: processos executados por um longo tempo, a CPU é incapaz de lidar com as tarefas de processamento e o computador trava de forma intermitente. Então, isso tudo é devido ao registro entupimento. Ou seja, mesmo se você usar o Ubuntu por um longo tempo, ele não vai cair desempenho.
Além disso, o Ubuntu não há vírus, e não há necessidade de proteger o sistema de anti-vírus.
Tudo isto tem um efeito positivo sobre o trabalho do sistema operacional, ea maioria das pessoas está interessado é por isso que o caminho feito instalar o Ubuntu junto com o Windows 10.
Primeiro passo: a criação de uma unidade USB inicializável
Antes de descrever como a instalação do Ubuntu é ao lado de Windows 10, você precisa explicar como gravar uma unidade flash USB inicializável com o sistema operacional desejado.
É simples, mas muitos nesta fase chegado a um impasse. Hoje em dia programas que permitem que você gravar a imagem do sistema operacional, tantos, e todos eles são bons em sua própria maneira, alguns permitem que você fazê-lo rapidamente e sem profundo conhecimento em computadores, e vice-versa.
Este artigo vai falar sobre um desses programas, mais precisamente sobre Rufus.
Agora, um olhar mais atento.
Gravação vara usando Rufus
Gravar um drive USB inicializável com a ajuda pode ser considerado software Rufus muito fácil e rápido. E se você duvidar de suas habilidades, então este método é para você.
Este programa é de domínio público, e sua cada um pode baixar gratuitamente a partir do site oficial. Depois de baixar a instalação não é necessário, você pode começar imediatamente a escrever a imagem para uma unidade flash USB.
Após a abertura na frente de seus olhos será a interface do aplicativo. Como você pode ver, é muito compacto, e é bom, porque ele é poupado de informações inúteis desnecessário, e toda a ação tomada só vai levar a uma coisa – para escrever uma unidade USB inicializável.
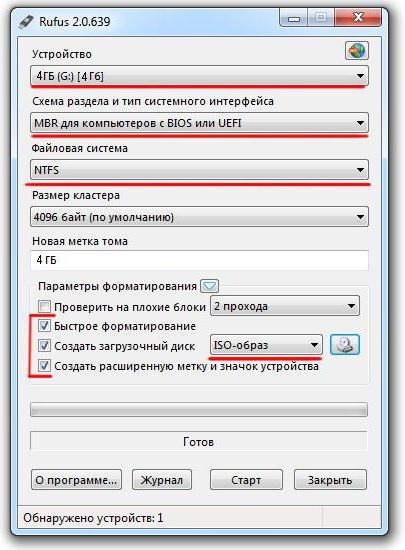
Assim, a unidade flash inserido no computador e você está pronto para iniciar o processo. Para fazer isso:
-
Determinar que tipo de imagem a ser gravada. Na parte inferior direita da janela, localize o botão com o disco, pressione-o. Abrir Explorer, ele abriu o caminho para o arquivo baixado, neste caso, do Ubuntu, e clique em OK.
-
Determinar a vara. Na janela de rolagem para "Dispositivo", clique sobre ela será uma lista drop-down, selecione-o na sua unidade flash USB.
-
Nós definimos esquema de particionamento e o tipo de interface do sistema. Nesta etapa, você precisa selecionar o seu desempenho. Se você tem MBR, em seguida, escolher se GPT – sua. Nós falamos sobre isso um pouco mais detalhadamente abaixo.
-
Nós definimos o sistema de arquivos. Neste caso, vamos selecionar FAT32, já que montamos Linux-distribuição se o registro tinha que ser o Windows, você escolhe valeria a pena NTFS.
Agora pressione Iniciar e aguarde até que a unidade flash pode ser escrito.
Em relação à escolha do regime de partição e o tipo de interface do sistema, não é geralmente simples. Se estiver a instalar o Ubuntu junto com o Windows 10 em um disco GPT ocorre, a lista drop-down, selecione este ponto específico, se um MBR com o BIOS ou UEFI-em seguida, de acordo com o seleccionar. Mas não pense que para cada item instrução será diferente. Instalar o Ubuntu junto com o Windows 10 MBR não é diferente do GPT.
A segunda etapa: o início da instalação
Infelizmente, este passo pode variar significativamente entre diferentes usuários, uma vez que depende do tipo de interface do sistema. Eles são, como se sabe, existem dois tipos: BIOS e UEFI. Neste artigo vamos falar sobre cada um deles, e será explicado em detalhes como a instalação do Ubuntu ao lado de Windows 10 em UEFI e BIOS.
Iniciar a instalação via BIOS
O BIOS, muito provavelmente instalados em cada segunda pessoa lendo este artigo. Em geral, ele é considerado uma relíquia, a saber UEFI entrou no seu turno. Mas desde que as pessoas com o BIOS ainda é muito vale a pena mencionar e instalar tema Ubuntu através dele.
Uma vez que a imagem do sistema operacional foi gravado em uma unidade flash, a instalação começa no próximo Ubuntu 16.04 com o Windows 10. Para fazer isso, reinicie o computador e durante a inicialização, pressione Del ou F2. Isto levará ao fato de que você entrar na BIOS do computador. Aqui estamos interessados em apenas uma guia. Use as setas direcionais do teclado, vá para a guia de inicialização. É aqui que nós precisamos selecionar o dispositivo de prioridade quando o computador é iniciado. Precisamos selecionar a unidade flash USB.
Importante! No BIOS de cada computador pode ser diferente, ea escolha do dispositivo de prioridade pode ser modificada, para que o concreto não.
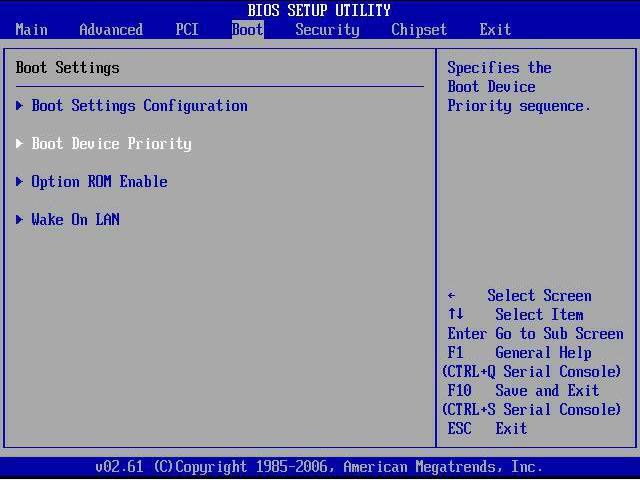
Se você tiver uma má compreensão de uma língua estrangeira, em seguida, pagar a atenção para o campo, onde será escrito, Hard, disco e Prioridade. Pelo contrário, esses campos serão gravados o nome do disco rígido, muitas vezes começando ele SATA, SATA é necessário para mudar para o Flash Card USB.
A esperança é uma representação abstrata vai ajudar você a escolher as configurações corretas, mas mesmo se um erro foi cometido – não tenha medo de qualquer coisa ruim, ela não vai.
Depois de selecionar o dispositivo de prioridade, vá para o Conde Exit e selecione o primeiro item – "Sair e salvar as configurações."
Agora reinicie o PC e execute o instalador do Ubuntu.
Inicie a instalação através da UEFI
Em geral, instalar o Ubuntu junto com o Windows 10 e UEFI BIOS não é diferente, mas os passos são ligeiramente diferentes.
Também após a gravação de uma unidade USB inicializável será necessário reiniciar o computador e entrar no menu de inicialização, só que agora UEFI. Para fazer isso, pressione a tecla respectiva em cada computador é diferente quando o computador, ele depende de sua placa-mãe. Abaixo está uma tabela que mostra claramente que a chave para imprensa.
|
Fabricante / Dispositivo |
Chave para iniciar UEFI |
|
motherboard MSI |
del |
|
Placa-mãe Gigabyte |
del |
|
Placa-mãe Asus |
del |
|
motherboard Intel |
del |
|
ASRock |
del |
|
Asus Notebooks |
F2 |
|
Laptops Acer |
F2 |
|
Dell Notebooks |
F2 |
|
Notebooks HP |
Esc → F10 |
|
Lenovo Laptops |
F2 |
|
Laptops Packard Bell |
F2 |
|
Samsung Laptops |
F2 |
|
Sony Vaio Laptops |
F2 |
|
Toshiba |
F2 |
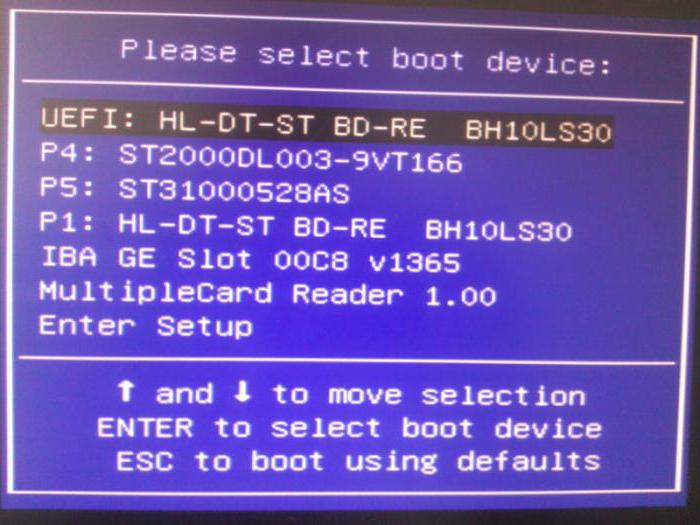
Então você reinicie o computador e pressione uma tecla respectiva agora antes que você abriu menu de inicialização, lançá-lo, selecione o pau através da UEFI – este é o ponto onde uma unidade flash antes do nome está escrito palavra «UEFI».
Isto irá abrir o instalador do Ubuntu.
A escolha do método de instalação do Ubuntu
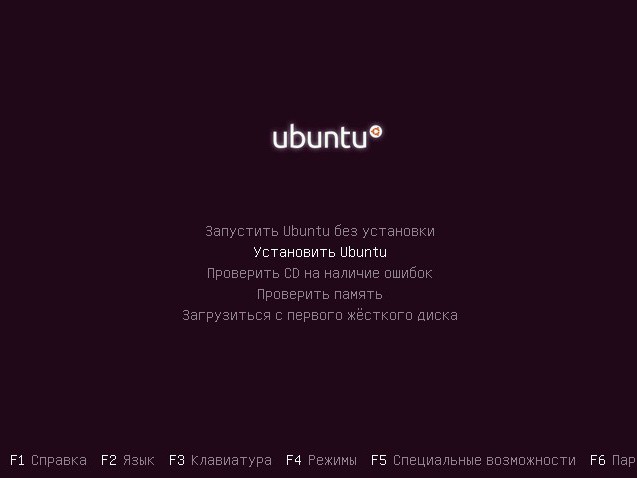
Então, depois de seguir as instruções acima na frente de você deve abrir o menu grub, por causa dele, nós escolhemos a maneira de definir-se Ubuntu. Em geral, há duas opções: iniciar o sistema operacional a partir de um drive USB e depois de verificar-lo em operação para instalar ou imediatamente prosseguir com a instalação. Selecione somente para você. Mas é importante notar que, se você executar o sistema operacional a partir de um drive USB, você pode usar o software durante a instalação.
Partitioning
Depois de selecionar o método de instalação de instalação do sistema operacional começa imediatamente.
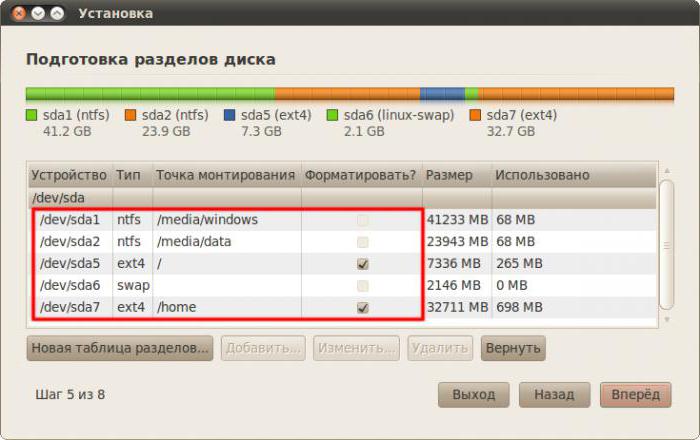
O algoritmo é:
-
Na primeira página, selecione o idioma e clique em "Next".
-
Na segunda página, você deve escolher para baixar atualizações durante a instalação ou não. Aqui na vontade, mas se não colocar um carrapato, a atualização pode ser baixada mais tarde. Mas assinale instalar software de terceiros para fornecer melhor, para evitar conflitos com seus dispositivos e tudo funciona corretamente após a instalação. Clique em "Next".
-
O terceiro passo é escolher o tipo de instalação, como temos feito de instalação do Ubuntu ao lado do Windows 10 (em uma unidade diferente ou não – tudo a mesma coisa), selecione a opção "Outros" e clique em "Next".
-
Nesta fase, é preciso particionar o disco. Se antes você não deixar espaço para o Ubuntu, você precisa pegar um pedaço de memória a partir da criação. É melhor tirar a memória do disco D, uma vez que não é um sistema no Windows 10. Para este fim, com foco no tamanho, encontrá-lo na lista e pressione o RMB eo menu, selecione Resize / Move. Na janela que aparece, na linha contrária seguinte espaço livre, especifique o tamanho da memória abstraído, 50 000 MiB é suficiente.
-
Em seguida, você precisa seção desconectada é dividida em subseções. Para fazer isso, selecione-o e pressione o sinal "+". Na janela que abrir, selecione a memória para a partição raiz na lista drop-down ao lado de "Use como" selecionar "o ext4", mas sim "ponto de montagem" – "/". Clique em OK.
-
Agora criar uma partição swap. Para fazer isso, selecione 4000 MiB de RAM e na lista drop-down, selecione swap. Clique em OK.
-
Em seguida, selecione "Instalar agora" e clique em "Continuar" na janela que aparece.
-
Nesta fase, é necessário escolher o seu fuso horário.
-
No último passo que você precisa preencher todos os campos e clique em "Continuar".
Isso é tudo, a instalação foi iniciado, após o término do computador irá reiniciar e você será capaz de escolher qual sistema operacional para arrancar, Ubuntu ou Windows 10. Eu também gostaria de lembrá-lo que a instalação do Ubuntu ao lado de Windows 10 em um único disco, ou em diferentes não é diferente, fácil de instalar precisará selecionar o desejado.