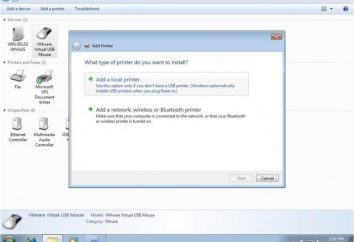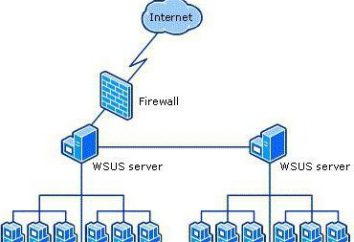Como instalar o Windows 7 em uma máquina virtual: guia passo a passo
Máquinas virtuais são agora mais do que nunca na demanda nos completamente diferentes grupos de usuários de sistemas de computador. Na verdade, não perder popularidade e "sistemas operacionais» Windows, que muitos, os usuários querem usar em seus terminais em paralelo com o sistema operacional principal. Vamos ver como instalar o Windows 7 em uma máquina virtual de uma forma simples. Como base tomamos um pacote de software WM VirtualBox, que é não só um dos mais poderosos, mas também um dos mais fáceis de entender os princípios gerais de trabalho.
O que é uma máquina virtual?
Se alguém não conhece o software em uma máquina virtual não é mais do que um sistema de computador emulador instalado nele o "ferro" hardware, sistema operacional e do usuário programas.
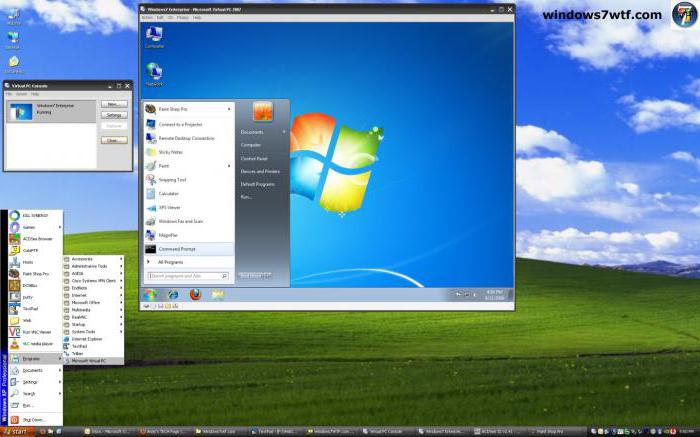
Em essência, uma máquina virtual rodando Windows 7 é como uma cópia do real (fisicamente) um computador existente com "Seven" a bordo, mas apenas a nível do programa, e não diferem em suas capacidades de presente terminal. Você pode instalar programas e aplicativos em um sistema virtual, equipamento de teste para emular um servidor web, e assim por diante. D.
Como regra geral, todos os processos relacionados com a instalação do software em si, e, em seguida, o sistema operacional, não causam dificuldades, no entanto, dado o "sete" exigência, vale a pena dar alguma orientação sobre a implementação de todas as etapas do processo.
A máquina virtual para o Windows 7: O programa de instalação WM VirtualBox
Vamos começar. Como é evidente, primeiro precisamos para instalar a máquina virtual para um sistema operacional existente. Nós presumimos pacote Use WM VirtualBox.
Note-se que a questão será considerada neste caso não é sobre como instalar uma máquina virtual no Windows 7, bem como o "sete" para colocar no carro. Na verdade, por que precisamos para emular seu trabalho se ele já está instalado como o sistema principal?
Em primeiro lugar, é preciso baixar a versão mais recente do programa. Isso pode ser feito no site oficial, ou encontrá-lo na Internet. Em qualquer caso, o aplicativo é gratuito, para que os problemas com algumas versões "kreknutymi" não será aqui.
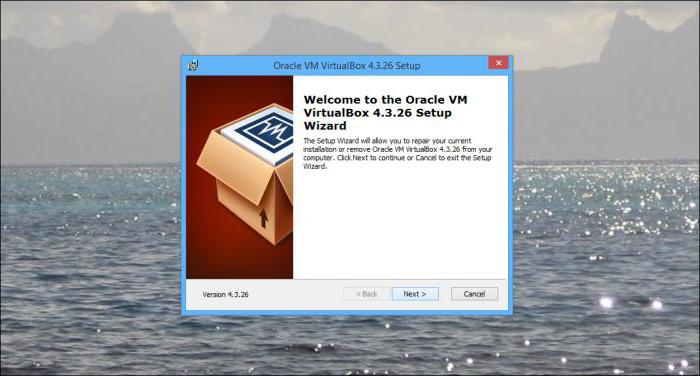
Execute o arquivo de instalação e siga as instruções. Aqui tudo, como de costume, estamos de acordo com o uso licenciado e constantemente clique no botão "Next" até chegar à configuração. Há uma ressalva. O fato é que depois de pressionar o botão Instalar por algum tempo desligou, perdeu o acesso à Internet. Não há necessidade de pânico, é normal.
Próxima janela aparecerá com uma proposta para instalar o software em alguns dispositivos. Em todos os lugares nós concordamos. Na última janela, você verá uma caixa com uma caixa de seleção ao lado da linha imediatamente criar uma máquina virtual. Se você deseja prosseguir com essa ação, deixamos tudo inalterado. Se a máquina virtual será criada posteriormente, remover a caixa de seleção e clique no botão até o fim do processo de instalação (Finish).
Como instalar o Windows 7 em uma máquina virtual: a pré-selecção dos parâmetros
Tudo. A principal aplicação está instalada. O próximo passo será a criação da nova máquina, que, posteriormente, será colocado "Sete".

Para fazer isso no programa em execução, use o botão apropriado, e, em seguida, na caixa Iniciar "Master", clique no botão para continuar. Agora você precisa escolher algumas configurações básicas. Especifique o tipo de Microsoft Windows e escolha "SOs" versão do Windows 7.
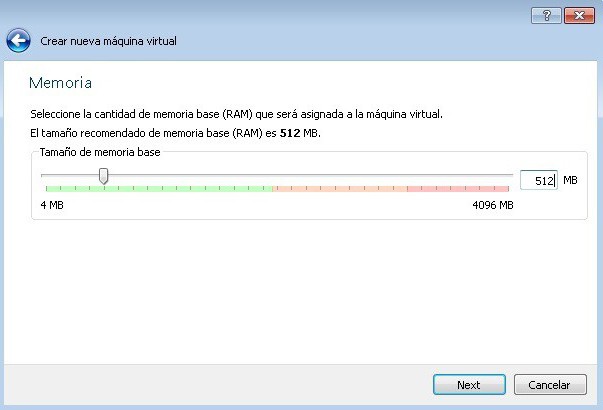
Agora um dos momentos mais importantes – para selecionar a quantidade de RAM. Por favor, note que ele vai se destacar da quantidade total de instalado no computador, de modo que quando ele lançou uma subsidiária operando no declínio principal. Não é recomendado para definir o tamanho de pelo menos 512 MB (preferivelmente de 1 GB e acima), e mais da metade do tamanho disponível, ou o sistema principal não é algo que vai abrandar, mas pode optar por trabalhar.
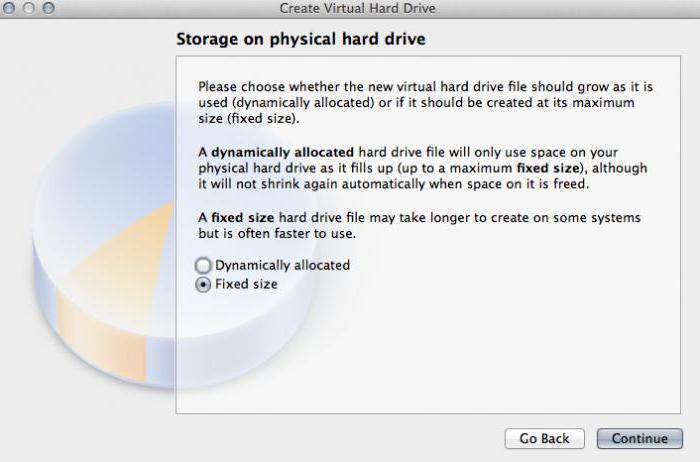
O próximo passo – a criação de um disco virtual. A "mestre" similar é recomendado para escolher um disco de expansão dinâmica (dinamicamente atribuídos) e atribuir-lhe um nome. Guardar localização e tamanho será exibida por padrão, mas essas configurações podem ser alteradas, por exemplo, não use uma partição de sistema com os "sistemas operacionais" instalados e a outra partição lógica. O programa propõe a utilização do tamanho de 20 GB. Esta opção pode ser deixada inalterada, mas se você decidir alterá-lo, não é recomendado o uso de um tamanho inferior a 15 GB (isto é devido às exigências dos mais "sete").
Resta clique no botão "Finish" e visualizar os resultados. Se feito corretamente, a tela irá exibir todas as informações sobre a configuração da máquina. Neste até parar.
Criando um (uma imagem de sistema ou) disco de inicialização
Se considerarmos a questão de como instalar o Windows 7 em uma máquina virtual, deve-se lembrar que é necessário para colocar o disco. Existem duas opções: ou o disco de instalação original será usado (ou uma cópia), ou a instalação será realizada a partir da imagem.
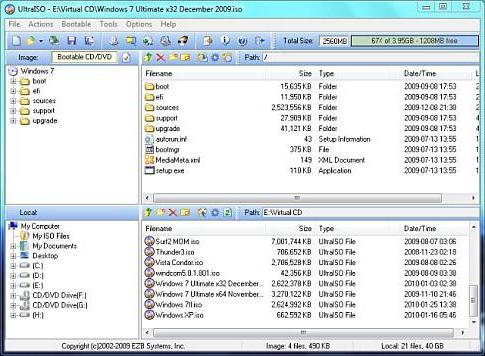
Em princípio, estabelecido na fase inicial de um disco de expansão dinâmica é melhor escolher uma imagem de inicialização do sistema. Você pode criar um com programas muito simples do DVD original, como UltraISO, Daemon Tools, Nero, e assim por diante. D., E salvas diretamente no disco rígido. Debruçar sobre isso não faz sentido.
máquinas virtuais pré-configurar
Agora, antes de prosseguir diretamente para a instalação da subsidiária OS (neste caso, Windows 7) máquina virtual que pretende configurar.
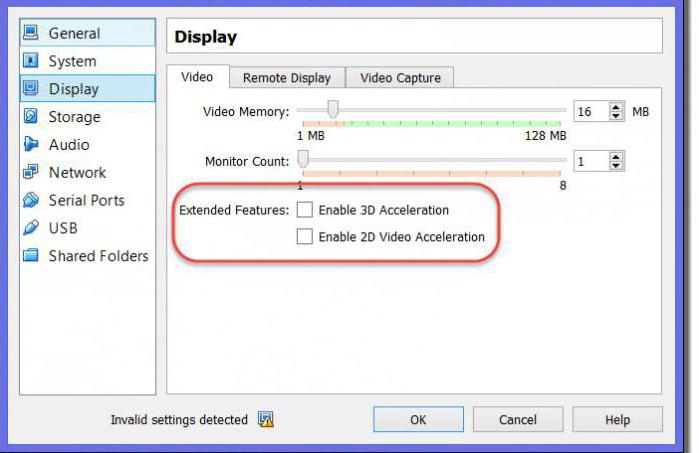
Para fazer isso, use as propriedades do botão. O menu inicialmente definir o tamanho da memória de vídeo da tela (não inferior a 26 MB) e incluem 2D e aceleração 3D.
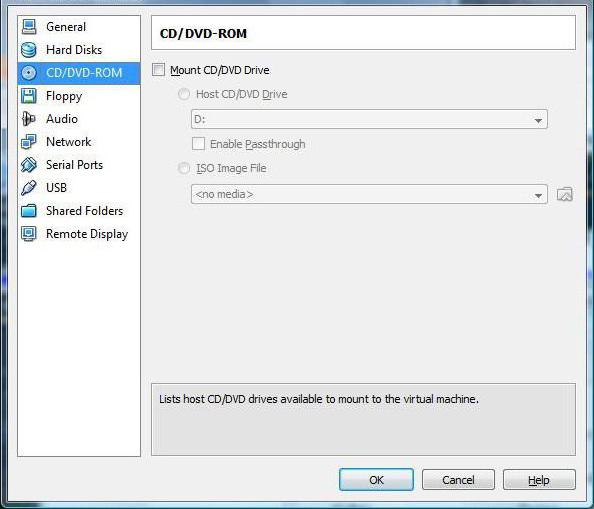
Em seguida, sob o transportador, dependendo da maneira em que registrou instalado "Sistema Operacional", selecione o ícone de DVD-ROM para a mídia óptica com o original (e, em seguida, insira o disco na unidade) ou ícone de pasta para especificar a localização da imagem .iso (após esta linha aparece com referência à imagem). áudio configurações, rede, COM-portas e pastas compartilhadas pode ser definido inalterado.
Agora, novamente, há janela principal do aplicativo, onde você deve clicar no botão "Iniciar". Se você receber uma mensagem informativa, nós concordamos, e, em seguida, clique na tela de máquina virtual e nadar para fora da janela, selecione a "captura" de comando.
Instalação de "Seven"
Só agora colocar o Windows 7 em uma máquina virtual VirtualBox. Em princípio, o "sete" o processo de instalação não é diferente, como se esse procedimento foi realizado em um computador real. Você só precisa seguir as instruções do instalador. Dependendo do processo pode levar até 20-30 minutos para criar a configuração. Ao final do processo obtemos a máquina virtual com "Seven" não é diferente de um terminal convencional.
Trabalhando com adições
Separadamente, deve-se notar que a questão de como instalar o Windows 7 em uma máquina virtual, não pode fazer sem uma compreensão de algumas das nuances, ao qual muitos usuários muitas vezes não prestam atenção. O problema é que a inclusão de uma máquina virtual está bloqueando o uso do teclado e do mouse sobre o sistema host. Além disso, use a área de transferência para hospedagem e subsidiária operacional, ao mesmo tempo não vai funcionar. Isso é para copiar os dados no aplicativo principal em execução no sistema host, e colá-los em um programa na máquina virtual não será possível.
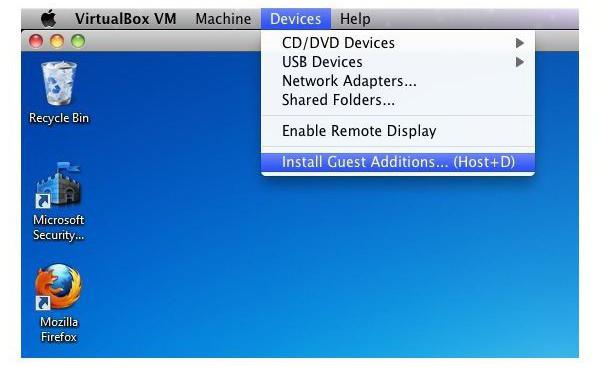
Para evitar isso, você só precisa mover-se para instalar add-ons, e, em seguida, na janela de inicialização, você precisa clicar na linha VBoxWIndowsAdditions.exe e instalar o programa.
conclusão
Então, nós descobrimos como instalar e trabalhar com a máquina virtual WM VirtualBox. Como você pode ver, nada muito complicado aqui. Além disso, na maioria dos casos, o usuário comum ter manualmente para escolher opções como "Master" monitora inicialmente a configuração de um sistema principal e oferece as melhores opções para configurações.
Bem, o quanto já é adequado e justificado usar uma subsidiária operando na forma de "Seven", é só depende das tarefas que este lhe atribui. By the way, se você observar, neste caso, você não pode mesmo incluir suporte para a tecnologia virtual nas configurações da BIOS. Eles são utilizados principalmente apenas quando o acoplamento de hipervisor Hyper-V "nativo" (ou para o seu funcionamento para a selecção OS carregado). Mas no nosso caso, não é necessária.