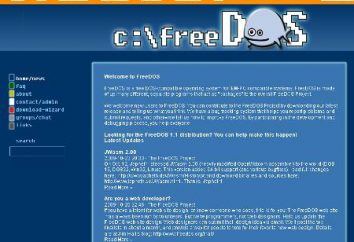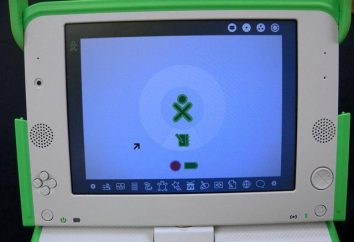Como particionar um disco? Manual para os usuários de PC iniciantes
Como particionar um disco? Portanto, a questão é levantada por muitos usuários de computador novatos, e não só. Pode ser pessoas interessadas e experientes que nunca tiveram que quebrar as rodas.

Para resolver este problema, existem duas maneiras que dependem apenas o sistema operacional instalado no computador. A primeira – para usar um programa de terceiros, o segundo – a recorrer aos meios do sistema, com o qual você pode particionar os discos. Se você estiver usando um Windows XP, então você encaixar o primeiro método, uma vez que o sistema operacional foi desenvolvido em 2003, e esse recurso ainda não está implementado no sistema operacional. O segundo método é para os utilizadores do Windows 7, como o sistema é integrado utilidade para o disco de separação.
Então, dar uma olhada primeiro método. Como particionar um disco usando um único aplicativo? Para isso, é preciso baixar programa Acronis Disk Director, através do qual vamos trabalhar.
Abra a janela principal do aplicativo, consulte um único disco a C, a partir do qual obtemos as duas unidades: C e D.
 Suponha que tem um tamanho de 500 GB a 100 GB de que é ocupada. No painel esquerdo, consulte a secção "Acções e ferramentas", que é "Alterar tamanho do volume." Selecione-o clicando duas vezes depois de selecionar o programa de unidade C pergunta como dividir. Um disco como mencionado acima tem um espaço livre. Agora, mudar seu tamanho para várias centenas de gigabytes. Como você reduzi-lo, por isso muitos terão espaço no novo disco D. Deixe disco C, por exemplo, 200 GB. Tendo recebido o espaço não alocado, clique no botão "Aplicar operações pendentes", e criar um novo álbum depois. O programa irá pedir para reiniciar o computador, estamos de acordo.
Suponha que tem um tamanho de 500 GB a 100 GB de que é ocupada. No painel esquerdo, consulte a secção "Acções e ferramentas", que é "Alterar tamanho do volume." Selecione-o clicando duas vezes depois de selecionar o programa de unidade C pergunta como dividir. Um disco como mencionado acima tem um espaço livre. Agora, mudar seu tamanho para várias centenas de gigabytes. Como você reduzi-lo, por isso muitos terão espaço no novo disco D. Deixe disco C, por exemplo, 200 GB. Tendo recebido o espaço não alocado, clique no botão "Aplicar operações pendentes", e criar um novo álbum depois. O programa irá pedir para reiniciar o computador, estamos de acordo.
Depois de reiniciar novamente, abra o Disk Director Acronis, selecione o espaço não alocado e clique nela com o botão direito do mouse. No menu que aparece, localize o item intitulado "Criar volume". Selecione "Main". Especificando o espaço não alocado e selecione a letra de unidade para o próximo volume. Pode acontecer que a letra D desejado está ocupado, por exemplo, unidade de DVD. Neste caso, vamos atribuir qualquer outra letra favorito. Clique em "Aplicar operações pendentes". Depois de esperar um pouco, vemos que a conversão foi bem sucedida. Agora que você sabe o que particionar um disco no XP.
Mas e se você estiver usando o Windows 7? Você pode usar o primeiro método, mas por que se preocupar baixar e instalar software adicional, se a função desejada já está integrado ao sistema operacional?
Primeiro, clique no botão "Iniciar". Vendo o "Computer" aparece no menu do lado direito, clique com o botão direito do mouse e selecione "Gerenciar". Na janela que se abre, vá para a seção "Gerenciamento de Disco". Lembre-se que dirige a contagem regressiva ocorre a partir do zero. Neste sistema utilitário, você pode dividir a unidade para um número ilimitado de partições, apagar, compactar e anexar o volume, bem como aumento na quantidade dos que já existem. Como você pode ver, o programa built-in não é inferior a soluções profissionais. Agora precisamos dividir o disco 0. Se você clicar nele com o botão direito, selecione o item de menu de contexto "Shrink Volume". Preste atenção ao "tamanho total após a compressão." Ajustá-lo para que ele era na região de 150-200 GB. É fácil entender que o tamanho da nova unidade vai significar "O tamanho do espaço a encolher", e a unidade C é igual ao "tamanho total após a compressão."

Depois de determinar o tamanho, clique em "Shrink". Espere um pouco
Obtemos o espaço não alocado e clique no botão direito. No menu de atalho, encontrar "Novo Volume Simples". Clique em "Next", selecione a letra, formato para NTFS, clique em "Concluir". Depois de um tempo temos um novo volume.
Agora você sabe como particionar um disco no Windows XP e Windows 7.