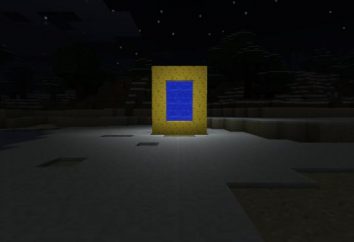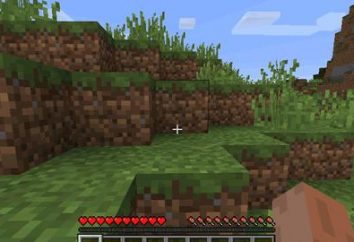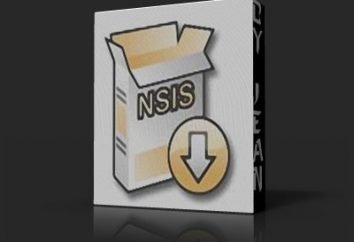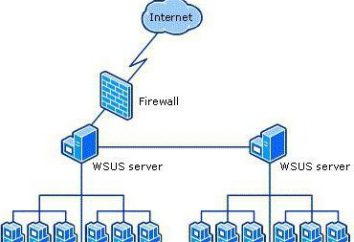Definir a cor do monitor: guia passo a passo
Todo mundo sabe que por um longo passatempo no computador é ruim para a saúde. Isto afeta particularmente a visão humana. O fato de que uma pessoa não pode ver a frequência de oscilação da tela do monitor, mas o olho capta esta freqüência e visão prejudicada pode ocorrer com o tempo. Os olhos do computador gradualmente tornar-se cansado e parar de se concentrar claramente na imagem. Mas, para muitos, o computador – é trabalho, e, portanto, para evitar este dano não vai funcionar. A fim de reduzir ao máximo requer configuração do monitor de cor competente, bem como a sua resolução.
Configuração com programa AdobeGamma
Para uma apresentação ideal de cores necessárias para configurar as definições utilizando um programa especial chamado AdobeGamma. A primeira coisa que você precisa instalar no seu computador. Depois de instalar o programa deve ser colocado sobre o papel de parede para uma cor cinza sólida. Definir a cor do monitor no Windows 7 desktop, ver "Personalização", que aparece em uma janela pop-up quando você clica botão direito do mouse em sua tela (ao fundo). Haverá necessidade de selecionar a opção "Desktop Background" e nele um menu drop-down "localização da imagem", que tem um item de menu "cor sólida". Grey pode ser visto imediatamente.
Agora é hora de avançar directamente para o procedimento em si. Depois de iniciar o aplicativo AdobeGamma configuração usando as configurações feitas (selecionar essa opção) Master – um programa especial que permite passar por todo o processo passo a passo. O próximo passo é selecionar o "Perfil de Cor". Recomenda-se geralmente a deixar o perfil padrão (para usuários iniciantes). Agora você precisa clicar em "Next" para continuar e definir o contraste com o valor máximo. Brilho também deve ser configurado para que a praça, que está localizado dentro de outro quadrado, como perto de preto, mas ainda se destacam um pouco sobre seu fundo. O próximo passo pode ser fácil perder.
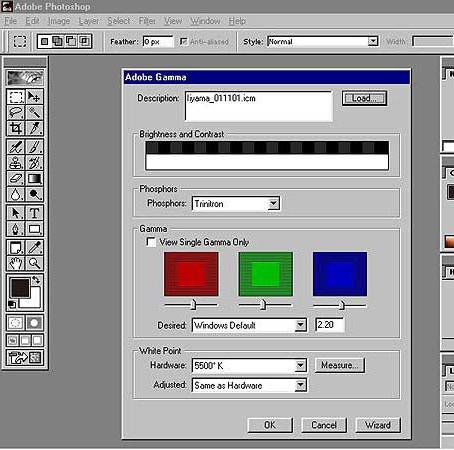
Em seguida, você precisa configurar a correção gamma, usando a guia inferior geral janela de configurações. Se o programa para ajustar a cor do monitor não está localizada, em seguida, ele será chamado WindowsDefault. O direito de que há um pequeno campo, onde é proposta para introduzir o parâmetro Gamma. O mais comumente utilizado 2.2. Na mesma janela, você precisa desmarcar a opção para valores de gama saída ViewSingleGammaOnly pela cor. Agora, usando o mouse, é necessário trazer os resultados para o ponto em que todos os três quadrados se tornam absolutamente indistinguível de seu fundo. O próximo passo é definido o valor de temperatura de cor, que deve ser igual a 6500K. A instalação está agora concluída. Após a conclusão, é possível comparar o resultado com o valor original. Para este fim Antes botão (para cima) e depois (após). Configurando o Windows cor fio 10 do monitor da mesma forma com a única diferença de que a versão do programa AdobeGamma podem ser diferentes.
Ajustar a imagem através das funções do monitor
Quase todos os monitores têm uma funcionalidade especial (menus), com o qual você pode rapidamente fazer ajustes na cor. A interface do menu em dispositivos mais claras e mais traduzido em russo, de modo a alterar o contraste, cor e brilho da tela, basta selecionar o item apropriado usando os botões localizados na parte inferior. Para mais informações você pode consultar as instruções do fabricante, que geralmente vem com o dispositivo. Por exemplo, o ajuste do monitor de cor Samsung ocorre por meio de um botão Menu, localizado sob o visor, quando clicado, exibir um menu cai. Ele tem duas seções principais, responsáveis pela reprodução de cores – é a imagem e cor, que vai ajudar a fazer todas as configurações necessárias. Diferentes fabricantes e modelos diferentes destas seções pode ter nomes diferentes, mas o significado é, em última instância ainda o mesmo.
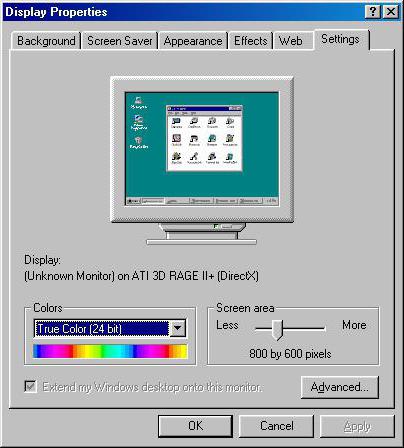
Ajustar a imagem através do sistema
Na maior parte do sistema Windows também fornece funções para ajustar a cor do monitor. Para fazer isso, existe um programa chamado "calibração", que pode ser encontrada através de pesquisa no menu "Iniciar". O próprio aplicativo irá dizer-lhe como proceder após o seu lançamento. resolução de tela Outro parâmetro importante é devidamente selecionados é ideal para um monitor de costume. Geralmente no menu drop-down com uma lista de valores permitidos da resolução da tela é marcado como "recomendado". É isso, e você deve escolher. É esta opção nas configurações da placa de vídeo. Para chegar lá, você precisa clicar na área de trabalho, clique com o botão direito e selecione o item apropriado no menu que aparece. Diferentes fabricantes de placas de vídeo é chamado de maneiras diferentes, por exemplo, de NVIDIA para procurar uma linha chamada "Painel de Controle NVIDIA", enquanto a Radeon – "Curvas características Radeon". Aí está você, e todas as outras definições para reprodução de cor. Para alcançar os melhores resultados, além de uma resolução de tela de tamanho adequado, você deve selecionar o mais alto valor da profundidade de cor de 32 bits. Normalmente, essa configuração está sempre no mesmo lugar que a resolução da tela, assim que encontrar não vai ser difícil.
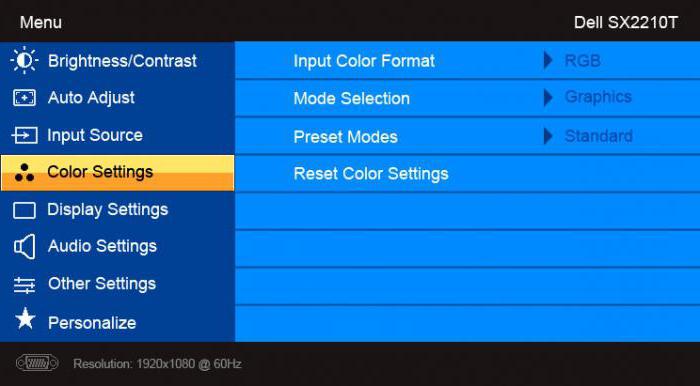
Ajustar o brilho do ecrã
Tenho certeza que muitos têm notado que em pé na loja no stand monitora visualmente imagem diferente. Um é mais escuro e o outro, ao contrário, muito brilhante. Isto é devido às diferentes configurações de cor para cada dispositivo individual. Se o comprador não está satisfeito com a cor das configurações do monitor, o padrão, ele pode alterá-los. Para fazer isso, pressione o botão com o nome que aparece na barra de Menu e selecione Imagem (imagem), onde estão as configurações de brilho e contraste para a direita destes controles deslizantes ajustar. Deve-se notar que os diferentes modelos e fabricantes dos nomes desses parâmetros podem variar ou mesmo celebrada figuras esquemáticas, mas o sentido geral para o usuário final sempre é clara.
Depois de encontrar as configurações desejadas que você precisa tomar uma folha branca de papel limpa, colocá-lo na frente do monitor, definir-se com a ajuda do programa "Notepad" papel em branco comum e comparar a cor do papel com o fundo branco do documento no programa. Este procedimento é realizado para avaliar e personalizar ainda mais a cor branca do monitor. Ao lado do controle deslizante, é responsável pela brilho da imagem, você precisa encontrar uma posição onde a cor branca no monitor coincidir com a folha de papel branco sobre a mesa.
Ajustar o contraste da tela
Para ajustar o contraste pode ajudar uma imagem 2 das mesmas camisas em cores diferentes: uma camisa – preta, o outro – branco. A principal coisa é que as cores eram monocromática. Ambas as imagens têm que ser abertos e posicionados ao lado do outro. Agora é necessário para mover o cursor, é responsável pelo contraste, enquanto as dobras de ambos camisas não irá destacar-se claramente. Quando este efeito pode ser um pouco retocar o brilho. Neste processo está completo ajustar o brilho eo contraste pode ser considerada completa. Resultante destas manipulações cor branca podem diferir das configurações do monitor que foram definidos por padrão no momento da sua aquisição. No entanto, especialistas dizem que esta é apenas uma ilusão de ótica causada pelo vício olho para os valores iniciais.
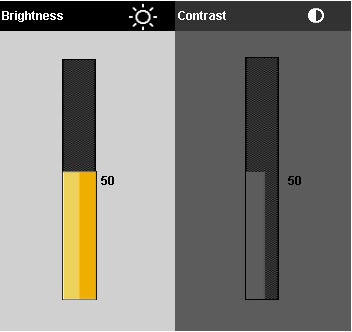
Configurar as ferramentas de cor notebook do Windows
Laptops têm sido uma parte integral de nossas vidas. Basta configurar uma vez que o laptop está certo, então para evitar problemas desnecessários e não tem que gastar tempo extra. Configurando as cores da tela do computador não são muito diferentes das configurações habituais do monitor. Eles estão na "Gestão de Cores" no painel de controle do sistema Windows. Vá para a seção, selecione a guia "Mais" e, em seguida, clique no botão "Calibrar tela". Em seguida, basta seguir as instruções sugeridas pelo assistente de configuração.
Configurando a cor notebook com as intelHDgraphics aplicação
Mas esta não é a única maneira, que é aplicável a este soluções de problemas. Por exemplo, há um software que resolve este problema de forma mais eficiente. Se o notebook estiver rodando em um processador Intel, você deve ajustar a cor através da seção "Curvas características". Você pode chegar lá com a ajuda do mesmo menu pop-up invocado clicando com o botão direito do mouse. Quando você abre uma janela aparece sob várias categorias, responsáveis pela placa gráfica. Para as configurações de cores, selecione a categoria "Display". Lá, você pode encontrar na aba "Avançado" na guia "Cor", em que estão localizados os controles de correção de cores desejada. Os únicos parâmetros são tonalidade e saturação, pelo que ocorre ajustamento. O nível de aumentar ou diminuir os valores determinados pelo utilizador com base nas suas necessidades.
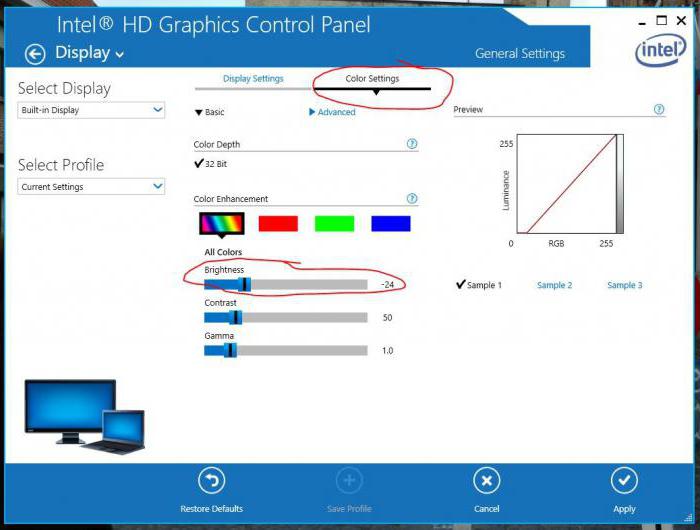
Características do ajuste de brilho em um laptop
Sabe-se que se o monitor deve ser configurado rapidamente, você pode usar os botões de interface localizados na unidade. Mas, no caso de laptop é um pouco diferente, e, na verdade, muitos usuários desinformados, isso se torna um problema real. O fato de que o chassis notebook é simplesmente nenhum desses botões. Isto é devido não à falta de espaço para essa funcionalidade, e que a melhor imagem é escolhido pelo equipamento desenvolvedor.
Mas às vezes a necessidade de uma adaptação rápida de cor aparece. Para resolver este problema no laptop tem uma chave especial do Fn, é responsável pela funcionalidade adicional. Mantendo esta tecla activa teclas de funções adicionais, em que há ícones destacados em uma cor diferente. Para ajustar o brilho do monitor que você deseja usar as teclas com a imagem do sol (o ícone brilho normal).
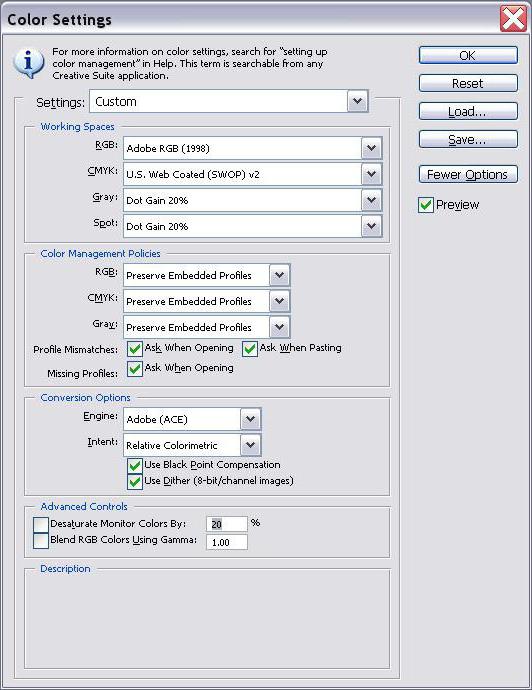
Teste da cor usando o real
Há um outro remédio que em certos círculos como uma referência. Este papel de parede especial Real Color, que têm alguma semelhança com as configurações da grade aplicadas uma vez em TVs. Usando este método, o papel de parede com um ótimo conjunto especial para PC ou laptop resolução. Olhando para a tela de uma distância normal, pode-se determinar se as cores são calibrados corretamente. Se as definições de correcção deve variar suave gradiente de cinzento, e se bandas aparecem e existe uma mistura de cores, de modo que a cor não é adequadamente configurado.
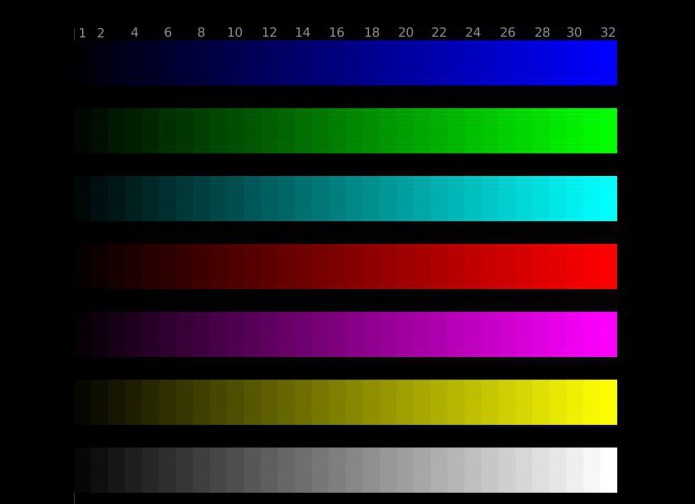
Resumindo, podemos dizer que o monitor colorido composição – emprego bastante trabalhoso, e depende de muitos fatores. Portanto, para cada caso individual deve aplicar os parâmetros que atendam às necessidades específicas. Mas não deve ser pulverizado entre uma variedade de diferentes métodos para fazê-lo é necessário: para configurar rapidamente o sistema para usar as opções internas, e mais complicado para a tarefa, você pode recorrer a aplicações de terceiros.