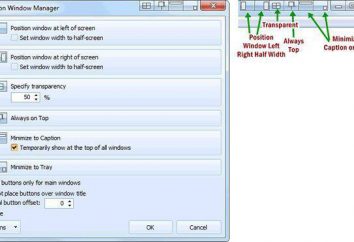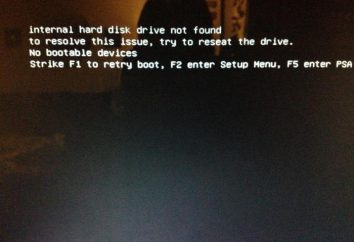Você sabe como fazer vários desktops no Windows 10?
Se você usa apenas um monitor, vários desktops podem ser extremamente úteis e úteis para você. E, embora em algumas versões do Windows existisse tal função, não estava completamente aberto. O Windows 10 é o primeiro sistema operacional em que vários desktops tornaram-se básicos, acessíveis a toda a função. Você pode adicionar um número quase infinito de novos desktops graças ao novo Task Viewer. 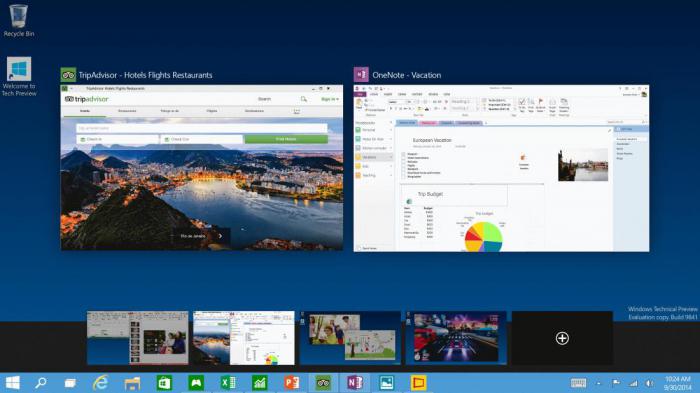 No entanto, a funcionalidade ainda é muito limitada – você não pode arrastar programas entre tabelas, não pode configurar diferentes screensavers, você não pode alternar de uma tela para outra, sem ter que alternar entre todas as outras. Mas, mesmo com essa funcionalidade limitada, esse recurso é extremamente útil, e você definitivamente deve saber como usá-lo.
No entanto, a funcionalidade ainda é muito limitada – você não pode arrastar programas entre tabelas, não pode configurar diferentes screensavers, você não pode alternar de uma tela para outra, sem ter que alternar entre todas as outras. Mas, mesmo com essa funcionalidade limitada, esse recurso é extremamente útil, e você definitivamente deve saber como usá-lo.
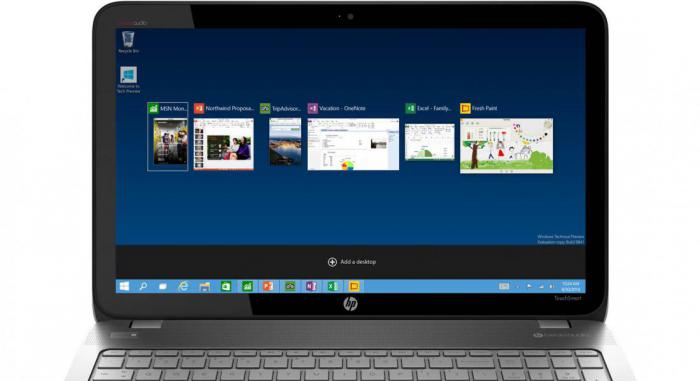
Primeiro passo: adicionando uma área de trabalho
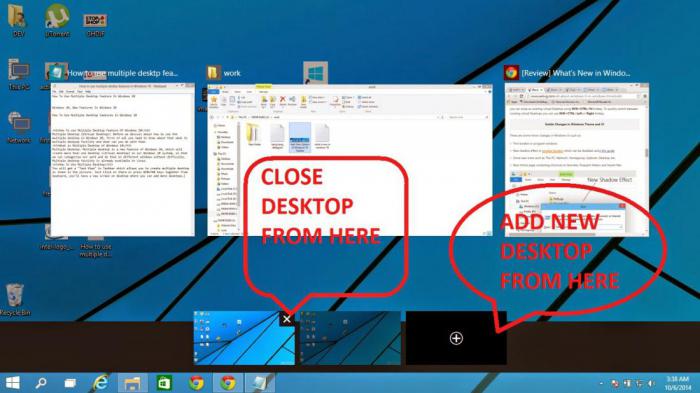
Para adicionar uma nova área de trabalho, você precisa criar uma nova barra de tarefas usando um botão especial (dois retângulos sobrepostos) na barra de tarefas ou pressionando a combinação de Win + Tab. Na barra de tarefas, você precisa selecionar "Nova área de trabalho" para adicioná-la. Você também pode adicionar novos desktops usando a combinação de Win + Ctrl + D.
Etapa 2: Alternar entre desktops
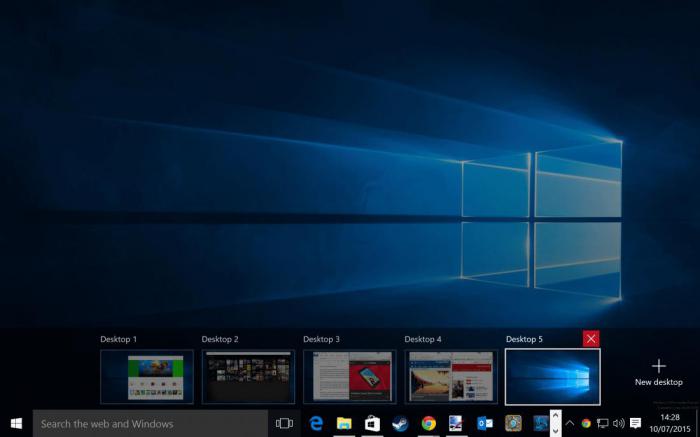
Para alternar entre desktops, você precisa abrir a barra de tarefas e selecionar a tabela à qual você gostaria de mudar. Além disso, você pode alternar rapidamente entre desktops sem ter que espiar cada vez na barra de tarefas. Para fazer isso, você precisa usar a combinação de Win + Ctrl + seta para a esquerda ou Win + Ctrl + seta para a direita. No momento, você pode adicionar qualquer número de desktops – eles podem até ser várias centenas. No entanto, agora não há nenhuma maneira rápida de alternar entre eles – você deve folhear todas as tabelas existentes sempre para chegar ao que lhe interessa. A barra de tarefas mostra nove desktops ao mesmo tempo, mas nem sequer possui uma função de rolagem – provavelmente é um bug que será corrigido nas próximas atualizações do sistema operacional.
Passo três: transferir janelas entre desktops
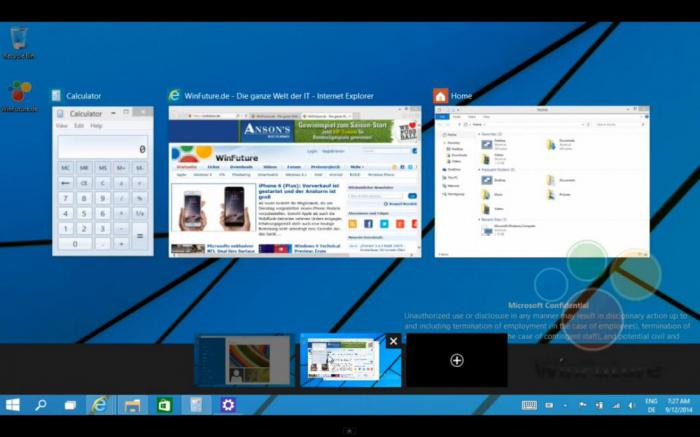
Para mover uma janela aberta em uma área de trabalho para outra, você precisa mover o cursor do mouse para a área de trabalho onde a janela que você precisa está aberta. Aparece uma lista de janelas, entre as quais você deve selecionar o que você precisa, clique com o botão direito do mouse e selecione "Mover". Depois disso, você precisará selecionar a área de trabalho que lhe interessa. Em uma das últimas atualizações, há também uma possibilidade mais simples de arrastar e soltar normalmente do Windows de uma área de trabalho para outra.
Passo quatro: fechando a área de trabalho
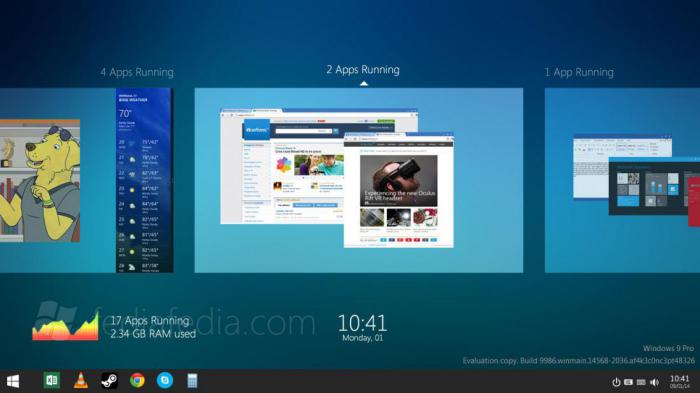
Para fechar a área de trabalho, você precisa abrir a barra de tarefas e mover o cursor para a tabela que você precisa, até que a cruz apareça no canto superior direito e você precisa clicar nele. Você também pode fechar a tabela com a combinação de Win + Ctrl + F4 – ela fechará a área de trabalho onde você está atualmente.