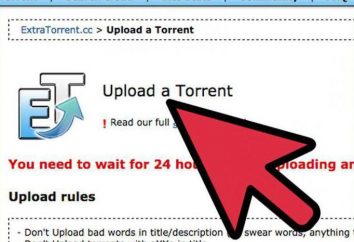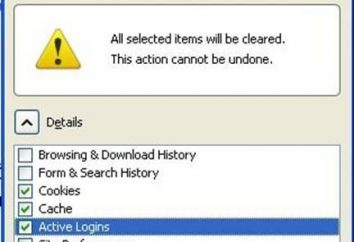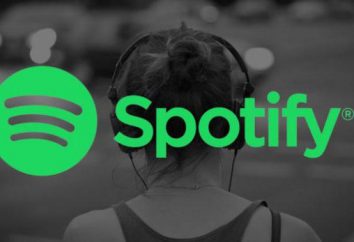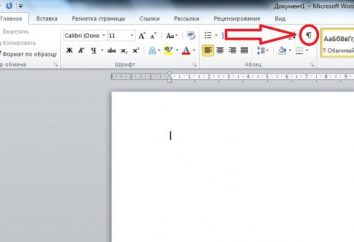A resposta mais simples para a pergunta: "Como criar uma tabela no Excel?"
Neste artigo, vamos olhar para o processo de criação de uma planilha. O editor mais comum para isso – MS Office Excel. O programa em questão é um aplicativo do Office, e instalá-lo é feito automaticamente com toda a suíte Microsoft Office de programas de escritório.
No Excel, usado principalmente para cálculos complexos, elaboração de tabelas e gráficos, bem como tabelas criando. Como criar uma tabela no Excel? Para responder a esta pergunta não é muito difícil de começar a determinar a versão dos programas do Office instalados no seu PC. Referindo-se à versão de 2003.
Para começar, abra o programa:
• botão "Iniciar"
• opção de menu "Todos os programas" 
• Seção "Microsoft Office"
• Subseção "Microsoft Office Excel 2003"
Por padrão, a primeira página do editor será apenas dois painéis básicos ferramentas utilizadas, "Standard" e "Format". Com a criação direta da tabela, você terá uma barra de ferramentas chamada "formatação". Assim, o editor está aberto, mas como criar uma tabela no Excel?
Cada placa de células (célula) tem o seu próprio endereço individual que consiste no número de linha e coluna nome. Nós determinar o número de linhas e colunas da tabela de saída e seleccionar o número de células desejado. Para isolar o fragmento desejado é necessário colocar o cursor na célula, que será localizado no canto superior esquerdo da tabela, e segure o botão esquerdo do mouse, levar o cursor para a parte inferior da célula mais à direita. Com a ação apropriada, você verá um fundo transparente azul da tabela de saída em um quadro preto.
Outro procedimento pode ser encontrada na barra de ferramentas chamada "Formatação" botão "Limites" e escolher as bordas da tabela futuro. Como fazer uma tabela no Excel o tamanho certo? Para isso, determinar a largura de colunas e linhas. O mais simples – é apenas para empurrar as linhas e colunas "a olho", por assim dizer pela seleção da largura e altura. Quando o cursor do rato, na fronteira entre colunas adjacentes ou linhas (na placa tampa) ícone aparece como uma linha vertical, com duas setas horizontais. colunas empurrar ou linhas pode ser apenas na presença do ícone com o botão esquerdo do mouse.
Por favor, note que a aparência do personagem acima para redimensionar linhas e colunas ao lado da inscrição "largura" aparece ou "altura" com o valor numérico do tamanho da célula. Se você costuma trabalhar com tabelas no editor Excel mais fácil para especificar o tamanho em números de imediato, mas não pegar "a olho".
Como criar uma tabela no Excel, se alguma tabela "janela" devem ser ligados uns aos outros? A fim de combinar algumas das células com o outro, é necessário identificar os que devem ser unidas, e use o botão "Merge & Center." Em vez de várias células de uma só aparece na tela maior.

Como criar uma planilha do Excel de uma cor diferente? Se você quiser selecionar a tabela do documento em qualquer cor, você deve:
1. Selecione a tabela.
2. Chamar o botão direito do mouse menu de contexto.
3. Selecione "Format Cells."
4. Vá para a aba "View".
5. Selecione a cor de preenchimento desejado.
No menu "Format Cells" também fornece as seguintes funções:
• Alterar o formato de número de células;
• A alteração da posição do conteúdo da célula (revestimento);
• direção Editar texto;
• Alterando a orientação do lettering;
• escolha do estilo e estilo da fonte, a sua cor e tamanho;
• alterações em fronteiras de células / mesa, bem como o tipo e a cor das linhas seleccionadas.
Passamos agora para a versão 2010-th do Microsoft Office Excel. Como criar uma tabela no Excel 2010? Na nova versão, ela é feita de exactamente o mesmo algoritmo como descrito acima, mesmo muito mais fácil. Facilidade de uso é que, na barra de ferramentas do Excel 2010 é muito melhor do que em 2003. Há prestados quase todos os botões necessários e frequentemente utilizados, que nas versões anteriores estavam disponíveis apenas usando o menu de contexto e chamar janelas adicionais.

Excel – um dos programa mais user-friendly para facilitar a criação de tabelas! Esperamos que, ao ler este artigo e usando as dicas acima, você vai ver que por exemplo!