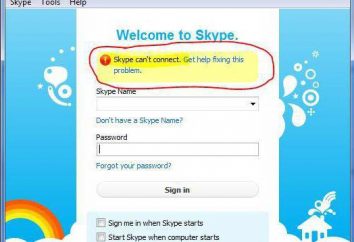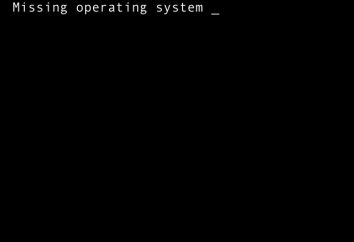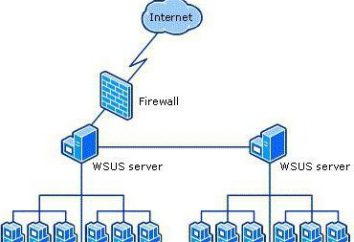Como selecionar um objeto no "Photoshop" e ser separado do fundo
No processo de edição de imagens no programa de gráficos, uma das operações mais frequentemente repetido são, talvez, de separação e de corte objetos, realizados com o objetivo de seu movimento, a transformação, correção e recuperação do fundo t. D.

Na Internet, um monte de editores gráficos, mas, tendo também aprendeu a selecionar um objeto no "Photoshop", será fácil lidar com este e todos os outros programas ou serviços online.
Se você dizer que em termos de variedade e conveniência maneiras para selecionar "Photoshop" não tem igual, não seria um exagero (pelo menos explicitamente).
Você pode alocar rastreamento manualmente o contorno do objeto desenhando uma marquise ou pincel, bem como automaticamente usando a detecção figura borda padrão e outras ferramentas "mágicas". Além disso, para isolar fragmentos de "Photoshop" usa máscaras, canais de cor, filtros e plug-ins especiais.
No entanto, apesar da diversidade, a facilidade e conveniência de ferramentas de seleção especiais no "Photoshop" é considerado por muitos "fotoshoperov" venerável, com mais precisão e melhor do que usar o "Pen" (ferramenta Caneta), não há nenhuma maneira.
Por cuidadosamente delineado o objeto contorno caneta bater o botão direito do mouse e escolha o comando "Make Selection" (Make Selection), em seguida, na caixa de diálogo definir a Feather Radius, colocar / carrapato removido na caixa de seleção "Smooth" (Anti-aliasing) e clique em OK. Toda a seleção está pronta.
A seleção automática de um objeto no "Photoshop" reduz ao alongamento elementos quadros de contorno, se ele tem uma forma retangular ou oval, e em alguns instrumentos do clique (cliques) um rato dentro da área selecionada.
seleção retangular e circular
ferramentas de selecção rectângulos, elipses (círculos) e tiras estreitas (linhas) são montados sobre o painel a um grupo com uma "região rectangular" pronta (Rectangular Marquee Tool), que, além do título, inclui ferramentas "Letreiro Elíptico" (Elliptical Marquee Tool), "Campo da linha horizontal" (Single Row Marquee Tool) e "CAMPO linha vertical" (Single Column Marquee Tool).
Para fazer uma seleção, você precisa clicar, se necessário, um mouse, um quadro para esticar o tamanho desejado e solte o botão do mouse – a seleção está pronta. Se você arrastar o mouse enquanto pressiona a tecla Shift, girar o quadrado (ou círculo), e se com o quadro-chave Alt vai esticar a partir da figura central, e não no canto ou borda.
Outra muito útil "se" está conectado com a barra de espaço, que está pressionando a trava (mantenha pressionada a tecla Shift), você pode interromper o quadro de alongamento e mover todo o circuito para melhor "aim", em seguida, solte a barra de espaço e continuar a seleção.
E a última "se" se refere ao cursor, que muda sua aparência dentro da área realçada, indicando que o circuito pode agora ser movida na sua totalidade.
definir os parâmetros de todas as descargas do painel no topo da mesma, excepto para a selecção oval, para o qual o modo de "alisamento" (anti-serrilhado) é fornecido para o alisamento transições opacidade nas extremidades.
Seleção caminho difícil
Tendo lidado com a forma de selecionar um objeto no "Photoshop" se os circuitos de isolamento tem um retangular ou forma oval (redondo), pode mover-se para um meio de selecção mais inteligentes.
Para elementos com contornos complexos do seu serviço prestado por um grupo de ferramentas com um prompt "Polygonal / Polygonal Lasso" (Polygonal Lasso Tool), que, além do acima mencionado, inclui ferramentas "Lasso" (Lasso Tool) e "Magnetic Lasso" (Ferramenta Laço Magnético).
Simple "Lasso" é como um lápis. Pressionando o botão esquerdo do mouse, cercar (jogar um laço) a área desejada (objeto) e solte o botão. Contour fecha automaticamente, não importa onde você soltar o botão. Se o caminho que falhou, você pode, sem soltar o botão, pressione a tecla Esc, eliminando assim a selecção, e "lançar um laço" novamente.
Incluir "Polygonal / Polygonal Lasso", você acidente vascular cerebral o objeto não é uma linha suave e contínua, ea série contorno angular clicando com o mouse de ponto a ponto, entre os quais se estendem uma linha reta. Para fechar o ciclo, não necessariamente combinar com o início do ponto final – apenas chegar perto dela para que ao lado do cursor apareceu círculo, aludindo ao fato de que você pode clicar com segurança – circuito fechado. Criar contorno, não fechá-lo completamente, e você pode clicar duas vezes ou a tecla Ctrl.
Se a linha não voltar para resgatar a tecla Esc, mas é melhor usar o botão Excluir, apagar o último segmento de contorno. Com pressionado ao longo do botão de seleção Alt dois papéis interruptor lasso.
Se você ainda gostaria de cortar um objeto em "Photoshop", mesmo que apenas a seleção foi mais ou menos qualidade e, mais importante, mais rápido, talvez, deal "Magnetic Lasso" com ele da melhor maneira.
Sábio line "ímã lasso" em si detecta as diferenças máximas na cor, brilho ou contraste, e "pau" para esta linha. Somos obrigados só clicar na fronteira de um objeto selecionado e apenas "embalar laço" em torno dele, não se preocupou em detalhes. Ao contrário do convencional laço magnético "laço" é necessário para definir as zonas de largura (largura) (tiras), que ele tem para analisar a determinação dos limites do objecto emitida. o circuito magnético é ferramenta fechada a mesma que a do laço convencionais.
ferramentas "mágicas"
Outra alocação de fundos "doce casal", escondido sob um único botão na barra de ferramentas inclui ferramentas "Magic Wand" (Magic Wand Tool) e "Quick Selection" (Selecção Rápida). Essas ferramentas permitem que você para destacar uma área de imagem da mesma cor ou tom de cor semelhante.
"Magic Wand", em contraste com a ferramenta familiar "Fill" (um balde de tinta) com as mesmas configurações não preenche porções de cor diferente, e faz com que eles se destacam. Obedecendo a um clique do mouse em qualquer ponto, "Magic Wand" analisa a cor em torno dela e destaca todas as áreas adjacentes da mesma cor, desde que o instrumento é selecionado configurações de "pixels relacionados" (contígua). Caso contrário, a seleção vai se espalhar para todas as áreas adequadas da imagem.
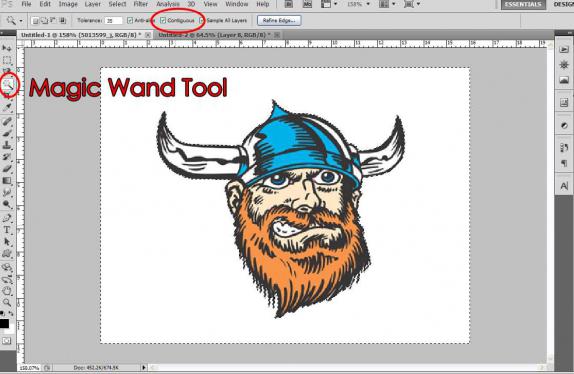
Ferramenta "Seleção rápida" funciona com o mesmo princípio, só aqui o pincel destaque com seus próprios parâmetros configuráveis (tamanho, dureza, espaçamento, ângulo e forma).
Existem muitas razões pelas quais o uso das ferramentas de seleção padrão em determinadas situações é inadequada ou não desejável, por isso é aconselhável para descobrir como selecionar o objeto no "Photoshop" de uma forma tão caprichosa.
Para isso, um grupo de apagar ferramenta (borracha), entre os quais há também "assistentes". O grupo inclui o "Eraser" real (Eraser Tool), "Borracha de fundo" (fundo Ferramenta Erser) e "Magic Eraser" (Eraser Tool Magia).
A essência da selecção de objectos utilizando a borracha é óbvia e simples: em todo o elemento emitida em todos (ou com uma transição suave) é apagada, e, em seguida, extrair o objecto já não no porão é.
"Eraser" funciona como um lápis ou pincel, para que eles tenham as mesmas configurações. O princípio de funcionamento de "Magic Eraser" é a mesma que a do instrumento borracha "Magic Wand" não só cria a seleção e exclui a foto ou parte da área de uma cor.
"Borracha de fundo" embora não mágico, mas se você mostrar a ele uma amostra (clique com o mouse sobre a área a ser removido) e segure a borda do botão, círculo, ele irá remover exatamente o que você precisa, independentemente da complexidade da fronteira, e até mesmo generosamente permitir que você "descaradamente "subir olho-cursor para o objeto.
Alternativamente, cor de destaque pode ser visto o comando "Color Range" (Intervalo de Cores) no menu "Seleção" (Select). Para este comando para abrir a janela de preferências dos parâmetros da função com uma cópia reduzida da imagem no centro. A cor que deve ser destacada para indicar, clicando (pipeta) na miniatura ou na própria imagem. Você pode clicar em "antes de perder impulso" até que a sombra selecionada não combina com você, e se clicar com a tecla Shift, a nova cor é adicionada ao previamente selecionado e clique com a tecla Alt, por outro lado, exclui a sombra especificada dos candidatos para a seleção (o mesmo é feito pipeta +/-).
A fim de controlar a liberação de campo multi-cores para escolher uma rádio em miniatura (Selecção) "área selecionada".
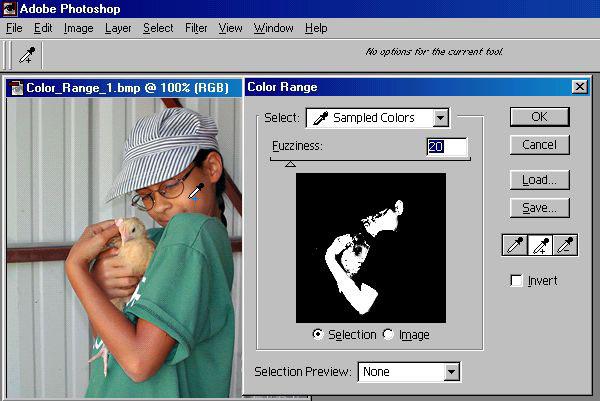
Remover um objecto de um fundo
A tarefa de separar o objeto do fundo, "Photoshop" um excelente trabalho com o "Extract" comando (Extract) no menu "Filter" (Filtro). Este comando leva-nos numa caixa de diálogo separada, mini-digna seleções editor de status. Somos obrigados a escolher o canto superior esquerdo como uma ferramenta de caneta, defina a espessura do traçado e corte em torno do objeto, indicando, assim, o programa, que será o anfitrião da fronteira entre o elemento de descarga e fundo. Fronteira tem que ser desenhada dentro das linhas limítrofes do objecto. Fechando o ciclo, escolha um balde de tinta (Fill Tool) e preencher o objeto clicando dentro (e não fora!), Desenhe o contorno. Só então o botão "OK" irá permitir que a imprensa em si e assegurar capacidades excepcionais Extrato de filtro.
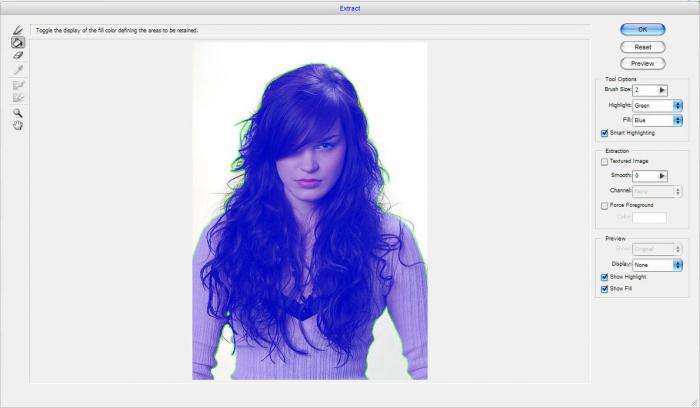
Isolamento utilizando canais de cor
Para selecionar objetos com a configuração muito complexo, por vezes, recorreu à ajuda dos canais de cor como selecionar um objeto no "Photoshop", ao que parece, não só por métodos padrão.
Para fazer isso, no painel Layers ir para o "Canais" (os canais) e escolher o mais contraste (mais azul muitas vezes) canal. Então duplicar camada canal selecionado, vá para "imagem" (Imagem)> "Correction" (Ajustes)> "Brilho" (Brilho) / "Contrast" (Contraste) e aumentar a ambos os parâmetros, máxima enegrecida objeto e fundo "branqueamento". Se necessário, fazer correções pincel preto ou branco.
Em seguida, a imagem é invertida (Inverter), selecionar este comando no mesmo menu, a "Imagem"> "Ajustes". Agora basta clicar com Ctrl sobre a camada e canalizar-se "ele fechou Glazik" para voltar ao "Layers" no modo RGB, onde você estava esperando para uma seleção exato e preciso.
Seleção utilizando o "Quick Mask"
É possível destacar / cortar um objeto e usar o "Quick Mask" (ferramenta de seleção rápida), localizado na parte inferior da barra de ferramentas. O destaque aqui apenas tinta preta (mas mascara a cor vermelha) usando pincéis tradicionais. seleção parcial para sombreamento de seus limites ao que parece não apenas variações na rigidez, opacidade e pressão do pincel, mas também a pintura vários tons de cinza. No modo de máscara, você pode aplicar um preenchimento de gradiente, e "preto para branco" ou vice-versa.
Movendo-se em vista dos conteúdos
Muitas vezes, há uma necessidade para algumas razões um pouco de mover o objeto na imagem. Tal operação é o melhor feito em um fundo relativamente uniforme, era mais fácil "remendar um buraco" no antigo lugar do fragmento deslocado. Acontece que existe um programa em que é feito quase automaticamente "sem o ruído e poeira." Por exemplo, pode-se cortar o objeto no CS6 "Photoshop" e "invisível" para movê-lo para outro local usando o "Move considerando conteúdos" (Mover ferramenta Content-Aware), que está no grupo de ferramenta "pincel Mancha cura".

Para fazer isso, selecione o objeto de qualquer forma e simplesmente passar para o lugar certo, e apenas o programa vai cuidar de que no fundo há vestígios (em qualquer caso, expresso) o antigo local de residência "migrante". Se você ficar sujo, ferramenta "Mover-se em vista o conteúdo" pode ajudar "cobrir seus rastros", selecionando o menu de comando "Editar" "Fill" e apontando para a "utilização" opção "com base no conteúdo."
Refinar as arestas de seleção
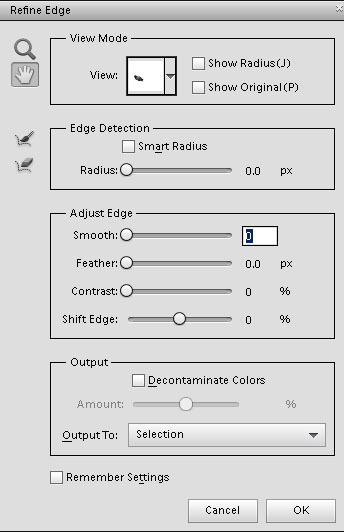
Começando com a versão CS5 em "Photoshop" não é uma ferramenta poderosa "Refine Edge" (Refine Edge), localizada entre outros parâmetros sobre as configurações da barra de ferramentas selecionada. Com esta ferramenta é possível definir a largura de detecção de borda (configuração "raio" e a função "raio inteligente"), e ajustar os parâmetros de deslocamento, alisamento, objecto de sombreamento e de contraste limites atribuídos.