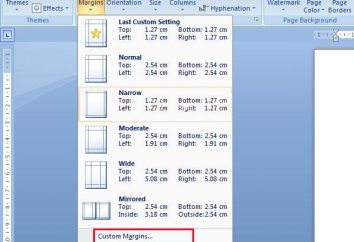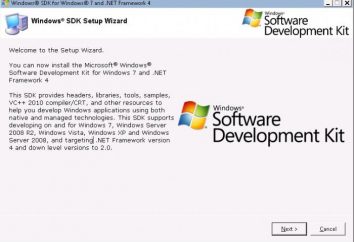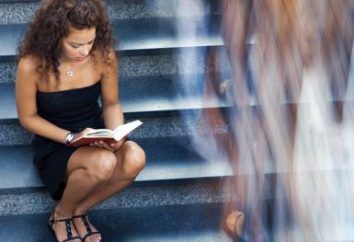Erro ao abrir o arquivo do Word: causas, resolução do problema
Infelizmente, mesmo as versões mais recentes do "Office" funcionam periodicamente incorretamente. Um erro ao abrir um arquivo do Word pode ocorrer no momento mais inesperado, mesmo que apenas alguns minutos atrás você trabalhasse silenciosamente com o documento. E tudo não seria nada, mas e se contiver informações importantes e valiosas? Considere as possíveis causas do problema e as formas de restaurar esses arquivos.
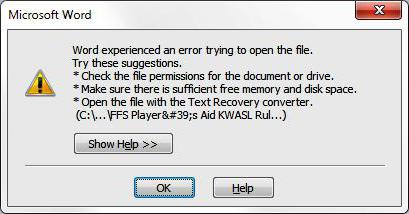
Por que o erro ocorre?
Quando você tenta abrir o documento, você verá um alerta na tela que o aplicativo não pode ler o arquivo porque está corrompido. Ao mesmo tempo, diremos: pode ocorrer, mesmo que você não tenha feito nada com o documento e trabalhou, como de costume. Como regra, algo acontece desta lista:
- O documento contém uma grande quantidade de tabelas, figuras e fórmulas. Um erro ao abrir um arquivo do Word pode ocorrer se, por algum motivo, os códigos desses elementos tenham sido gravados incorretamente (em outras palavras, o programa não consegue entender o que mostrar).
- Os problemas estão associados a vários elementos de formatação. Por exemplo, com aqueles que foram criados usando aplicativos e complementos adicionais em outro computador.
- O arquivo não foi salvo corretamente (não no formato).
Ao clicar no botão "Detalhes", você pode obter informações mais precisas – em que ponto no documento (números de linha e coluna) existem problemas. Verdadeiro, os usuários inexperientes não ajudarão muito. Portanto, de uma vez, passaremos para como é possível abrir o arquivo de texto danificado.
Recuperando um documento com o Word
Poucas pessoas sabem que no editor de texto da Microsoft há uma função para corrigir arquivos corrompidos. Portanto, se ocorrer um erro de Word ao tentar abrir um arquivo, primeiro você deve tentar restaurar o documento por meios padrão. O que você precisa fazer por isso?
- Feche a caixa de mensagem de erro.
- Execute "Word" no menu "Iniciar" ou usando o atalho na área de trabalho.
- Vá para o menu "Arquivo"> "Abrir" e procure pelo documento "Explorador" que deseja restaurar. Por favor, note que você não precisa abri-lo!
- Selecione o arquivo.
- Encontre o botão de seta na parte inferior da janela, perto do botão "Abrir".
- Uma lista suspensa aparecerá na tela. Nesse caso, estamos interessados no item "Abrir e restaurar".

Agora, se tudo estiver bem, o documento será aberto e aparecerá no modo padrão.
Importante importância: na tela você também verá uma mensagem indicando que algumas alterações foram feitas no conteúdo durante o processo de restauração. Ao clicar no botão "Mostrar correcções", você verá uma lista dos itens alterados. Certifique-se de ver o que o programa fixou, para corrigir manualmente o arquivo.
Então você precisa fechar a janela e salvar o documento recuperado. Depois disso, o erro ao abrir o arquivo do Word deixará de aparecer. Mas e se você não obteve acesso ao documento dessa maneira?
Recuperação usando um conversor de backup
Ótimo, se este pequeno utilitário estiver instalado no seu computador. Isso significa que quando você salvar um documento na memória, ele também é feito backup. E agora tentaremos extrair uma versão não danificada do documento:
- Inicie o editor usando o menu Iniciar.
- Escolha Arquivo> Abrir .
- Na parte inferior da janela que se abre, haverá uma lista de "Tipos de Arquivo" (à esquerda do botão "Cancelar"). Clique na seta e abra uma lista de todas as opções.
- Se o conversor estiver instalado, você verá a linha "Restaurando texto de qualquer arquivo (*. *)".
- Escolha esta opção e tente abrir o arquivo necessário novamente.
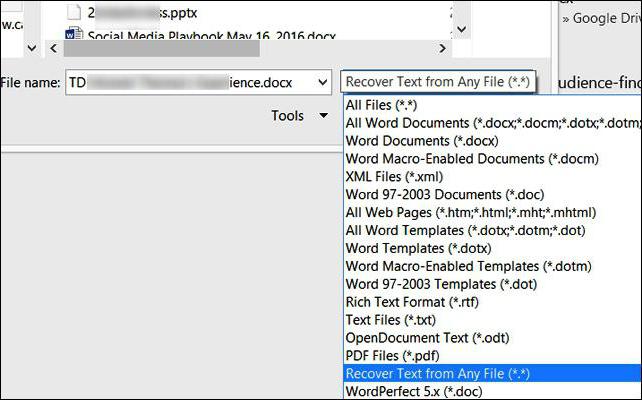
Se o erro ao abrir um arquivo do Word 2003 (ou outra versão) desapareceu, o documento será aberto. No entanto, na próxima vez que você começar, você poderá ver a mensagem "A tabela no documento está corrompida". Para corrigir isso, você precisa destacar o fragmento problemático e, em seguida, selecione o menu "Tabela"> "Converter"> "Tabela para texto" .
Se, mesmo depois disso, ocorrerem erros, verifique todas as tabelas no documento e verifique se existem células e linhas que contêm muito texto. Além disso, podem ocorrer problemas se uma tabela incompleta estiver presente no documento.
Alterando as configurações de exibição protegida
Consideremos mais uma variante. Pode funcionar se o programa não abrir um arquivo do Word que foi baixado da Internet. O sistema bloqueia automaticamente o lançamento de documentos que considera potencialmente perigosos. Você pode desativar a proteção da seguinte maneira:
- Comece "Word" e vá para o menu "Arquivo"> "Opções" .
- Na janela que aparece, as abas principais estão à esquerda. Precisamos da seção "Centro de Gerenciamento de Segurança".
- No "Centro" vá para a guia "Vista Protegida".
- Desmarque todos os itens que são responsáveis pela abertura de documentos em um modo restrito.
- Salve as alterações, reinicie o programa e tente abrir o arquivo novamente.

Use este método com cautela e somente se tiver 100% de segurança sobre a segurança do arquivo.
Removendo suplementos do Microsoft Word
Às vezes, o problema não é com um documento específico, mas com um programa em geral. Na prática, um erro ao abrir um arquivo do Word geralmente ocorre devido aos suplementos instalados. Neste caso, a mensagem "O programa parou de funcionar" é exibida na tela.
Nossa tarefa é desativar todos os complementos, incluindo o que causa erros. Para isso você precisa:
- Comece o MS Word. Provavelmente, haverá uma mensagem na tela que um erro grave ocorreu durante a última execução e o programa irá oferecer para iniciar o editor no modo de segurança. Clique em "OK".
- Vá para o menu "Arquivo"> "Opções" .
- Vá para o separador "Complementos".
- No final da janela, você verá a inscrição "Management: COM Add-ins". Clique no botão "Ir …" ao lado.
- Na janela exibida, você deve selecionar as caixas de seleção para todos os complementos, então clique em "Excluir" e confirme a ação.
Depois disso, você precisa fechar o programa e tentar abrir o documento do problema novamente.
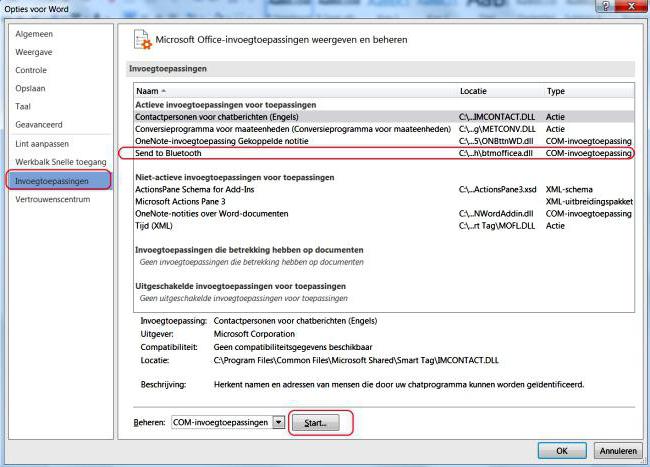
Restaurando o formato
Em muitos casos, o erro ao abrir um arquivo do Word 2003-2013 deve-se a uma poupança incorreta. Para abrir o documento, você deve restaurar o formato correto.
Vamos tentar transferir as informações de trabalho para um documento novo e não danificado:
- Crie um novo arquivo vazio no Word e salve-o.
- Feche o programa e vá para "Explorer".
- Encontre o arquivo criado e transformá-lo em um arquivo alterando a extensão (basta renomear o documento e digite .zip em vez de .doc).
- O mesmo que você precisa fazer com o arquivo que deseja restaurar.
- Abra os documentos usando qualquer arquivo.
- Extraia a pasta "palavra" do documento corrompido e copie-a para o arquivo com o novo documento, substituindo todos os arquivos.
- Renomeie o arquivo de .zip para .doc ou .docx de volta.
Agora tente abrir o documento no "Word". O programa informará que está danificado e solicitará que você o restaure. Depois disso, o conteúdo do seu arquivo será exibido.
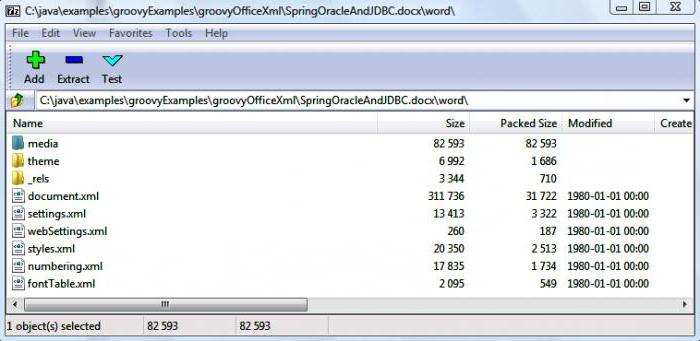
Edição de código manual
Basta observar que esta opção é adequada apenas para usuários avançados, pelo menos com conhecimento básico de HTML. Quando ocorre um erro no Word ao tentar abrir um arquivo, a mensagem sobre isso sempre contém informações sobre qual parte do documento o problema é (linha e número da coluna). Ou seja, se você entrar no código do arquivo, você pode encontrar e corrigir ou excluir esse fragmento. Como fazer isso?
- Abra o documento como um arquivo (veja o parágrafo anterior).
- Localize e extraia o arquivo document.xml.
- Abra o documento no Notepad ou no Notepad ++. É desejável que o editor de texto rastreie a posição do cursor – mostra os números das linhas e das colunas.
- Encontre o fragmento que causa o erro e edite-o.
- Carregue o document.xml atualizado para o arquivo em vez do arquivo antigo. Depois disso, abra o documento no Word.
É importante compreender a essência do problema. Na maioria das vezes, esta é a ordem errada das tags no código. Em casos extremos, você pode excluir parte do texto.
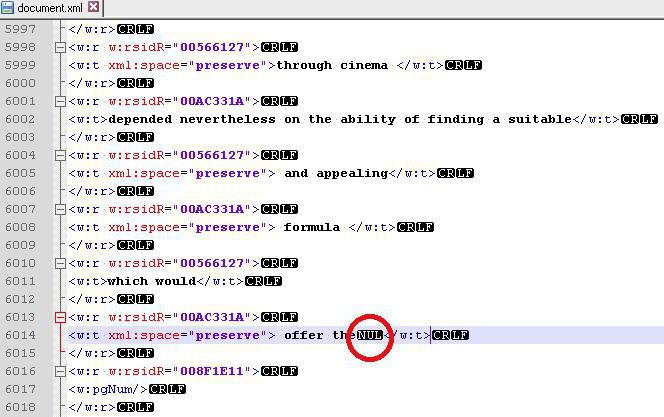
Recuperando um documento usando o Word Recovery
Além das ferramentas do Office, você pode usar programas especiais para corrigir arquivos de texto. Eles usam seus próprios algoritmos para extrair informações, de modo que muitas vezes podem lidar com o problema melhor do que as ferramentas padrão. As aplicações mais populares deste tipo são R-Word e Magic Word Recovery.

Dicas úteis
Antes de começar a corrigir o arquivo "quebrado", certifique-se de fazer uma cópia dele.
Se você não conseguir restaurar o documento no formato nativo (.doc ou .docx), primeiro tente salvá-lo como .rtf.
Às vezes, ao restaurar uma tabela na tela, é exibido um aviso que o computador não possui memória suficiente. Neste caso, você precisa fechar todos os programas, pastas e arquivos, exceto o próprio "Word".