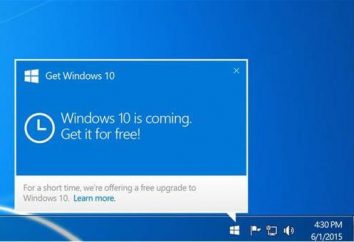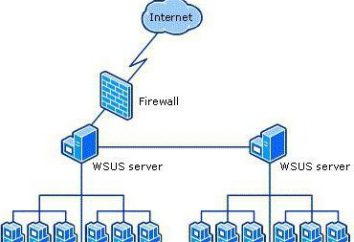Windows 10 "Start" configuração do menu: procedimentos, instruções
O Windows 10 se diferencia de seus antecessores não só características funcionais, mas também o conceito de definir o menu principal "Start" que sofreu mudanças dramáticas. Quem será discutido como mudar o menu "Iniciar" do Windows 10 e configurá-lo para si. Além das questões principais, será dada atenção a alguns erros críticos e problemas que possam surgir durante o uso de alguns recursos da décima versão do Windows.
Como mudar o "Iniciar" no Windows 10?
Mesmo um olhar superficial aberta clicando no menu "Iniciar", você pode concluir imediatamente que ele combina um visual clássico e sentir-se elementos da interface Metro, que apareceu pela primeira vez no Windows 8.
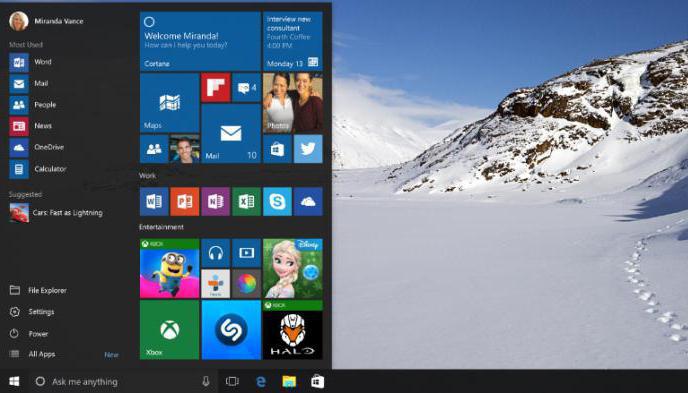
Por um lado, você pode usar a navegação normal, que, no entanto, classifica o programa exclusivamente em ordem alfabética, por outro – no lado direito há um conjunto de telhas para acesso rápido a aplicações ou programas utilizados com frequência, o que, de acordo com os desenvolvedores, o usuário precisa em uma base diária.
Esta abordagem se adapte distantes nem todos os usuários, para que eles estão tentando resolver a questão de como mudar o menu "Iniciar" do Windows 10. Isso pode ser feito de várias maneiras e em várias direções. Se desejar, você pode até mesmo voltar tanto para a vista clássica (Windows 7), ou usar todos da mesma interface Metro (Windows 8).
Do Windows 10. Definir o menu "Iniciar": adicionando e removendo elementos
Consideração de ajustes de parâmetros para uso mais confortável dos elementos vai começar com o mais simples – adição e remoção de certos elementos na janela principal.
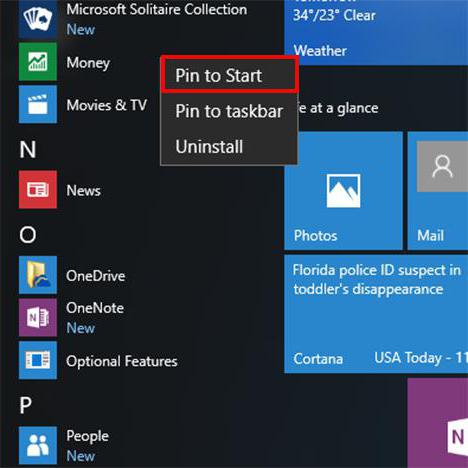
No Windows 10 "Start" configuração do menu nesta perspectiva, feita da forma mais simples. Para adicionar um item é necessário para encontrar na lista de programas e use o botão direito para abrir o menu de contexto, em que a transição para as configurações avançadas há uma fileira de ícone de anexo para os aplicativos da tela inicial (após esta telha aparece no local correspondente à direita). A fim de remover o membro de ancoragem, você precisa usar o mesmo clique com o botão direito na telha, mas selecione a linha de desapego.
Definir os itens do tamanho da janela e exibição
Para o Windows 10 "Start" configuração do menu também significa mudar o tamanho da janela local. No caso mais simples, você precisa fazer a maneira clássica, colocando o cursor em um canto ou nas bordas da janela e arrastando-os com o mouse para mudar o tamanho da janela, segurando o botão esquerdo.
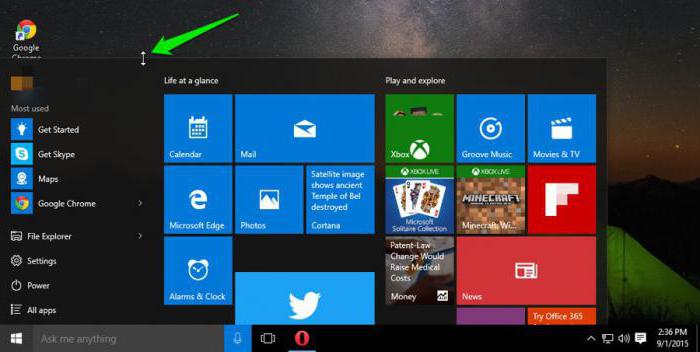
Há um outro redimensionamento opção. No Windows 10 "Start" configuração do menu podem ser feitas e as configurações de chamada de personalização (clique direito sobre uma área vazia da tela com a escolha da linha apropriada no submenu). Na seção Opções de instalação para selecionar o início e coloque o interruptor para exibir o modo de tela cheia com o menu.
Há também é opcional, você pode ativar ou desativar a visualização de recém-instalado ou usar o programa com freqüência aplicações utilizadas, e assim por diante. D.
mudança de cores
Não é difícil mudar o esquema de cores e menu. Na mesma linha personalização cor seção está selecionada e, em seguida, desliga-se a escolha automática. Além disso, na paleta apresentado só pode especificar uma cor e aplicar as configurações.
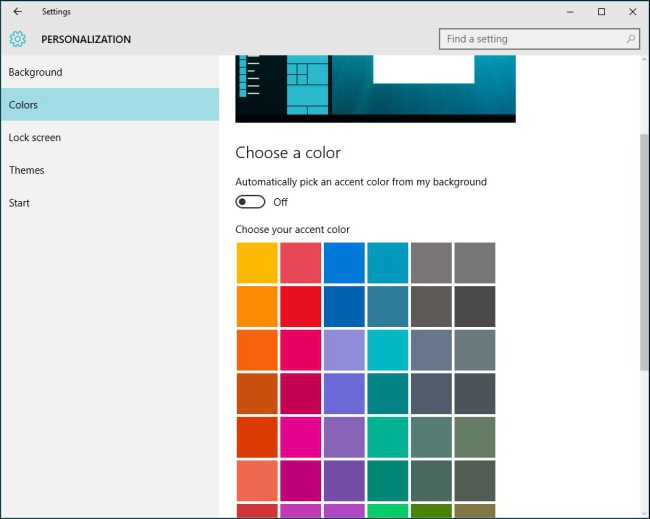
cor padrão será instalado apenas sobre as telhas, mas se você optar por exibir as cores do menu, o centro de notificação e na barra de tarefas, ele será definido para todos os elementos. Além disso, os defensores da interface do Windows 7 pode usar o dispositivo para exibir uma aparência translúcida.
telhas de atualização Ban
Notificações no menu – é bom. No entanto, muitos usuários lembretes constantes, para dizer o mínimo, irritante. Você pode desativá-los.
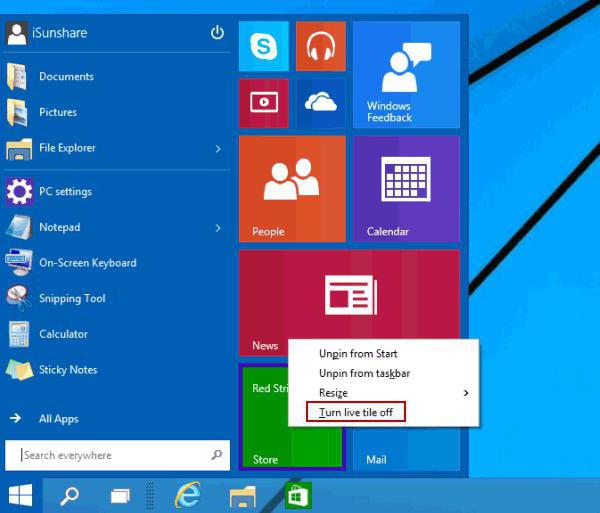
Isso vai exigir um clique direito em uma telha para causar sub-menu e selecione o item fora dele telhas ao vivo. Depois de definir estes parâmetros de usuário notificação intrusiva não vai se preocupar mais. Para todas as categorias de parâmetros de interrogação, como salvar o menu de configurações "Start» Windows 10 é permitido apenas o suficiente – a confirmação usual de mudanças botões «OK». Se desejado, a seção de personalização pode salvar o esquema selecionado.
Voltar para o 7 média Metro e Windows
Para aqueles que por qualquer motivo não gostam inovação, é possível retornar para a interface antiga. Quanto ao visual clássico, basta ir a ele não vai funcionar. Para este menu para remover manualmente todas as telhas. Só então a seção de programas.
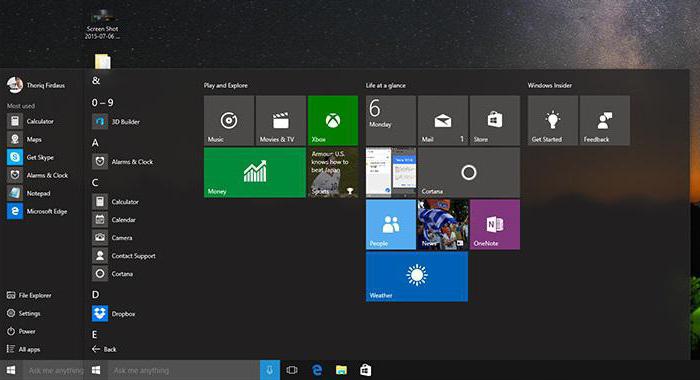
Para retornar à interface Metro você deseja aplicar o menu de configurações de exibição em tela cheia "Iniciar", como descrito acima.
O que fazer se você não trabalhar o menu "Iniciar" no Windows 10?
Agora, o mais triste. Na transição para a décima versão, muitos usuários já não funcionam botão Iniciar e o menu não abrir de todo. No Windows 10, um erro de menu crítica "Start" é corrigida de várias maneiras, das quais as principais são reiniciar processo explorer.exe responsável pela interface gráfica do sistema, o uso de ferramentas PowerShell, criar outra conta e editar as chaves do Registro relevantes.
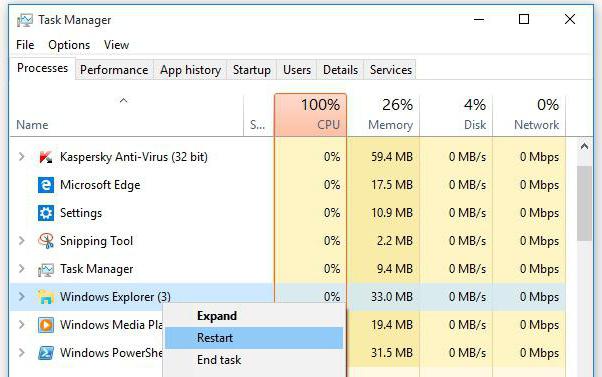
Para começar a ir para a "Task Manager" pressionando Ctrl + Alt + Del ou digite taskmgr na consola "Run" e encontrou na árvore de processo explorer.exe. Botão direito do mouse chamar o sub-menu e use a linha de reinício. Você também pode usar o respectivo botão no canto inferior direito. No entanto, este método nem sempre ajuda.
O problema pode consistir não só no fato de que ele não está executando o menu "Iniciar" do Windows 10. Mesmo começar botão está desabilitado. Neste caso, você deve consultar os através de um sistema chamado PowerShell. Você pode encontrar o arquivo executável na pasta, que está localizado no diretório System32, mas é melhor para fazer mais fácil, chamando o serviço a partir do menu "Run" (comando PowerShell), ou executando-o de uma forma similar do "Task Manager". Escusado será dizer que esta operação deve ser realizada exclusivamente com os direitos de administrador.
consola o próximo na linha é prescrito Get-appxpackage -todos * shellexperience * pacote -packagetype |% {add-appxpackage -register -disabledevelopmentmode ($ _. installLocation + " appxmetadata appxbundlemanifest.xml")}, e no final do botão de comando, e Menu vai ganhar em si.
Se esta opção não funcionar, você pode tentar criar outra conta de login c direitos de administrador usando a seção relevante do padrão "Painel de Controle", cujo acesso é a maneira mais rápida você pode obter o controle digitando comandos no console "Executar". Então você simplesmente entrar no sistema exactamente sob ele. Mas é inconveniente.
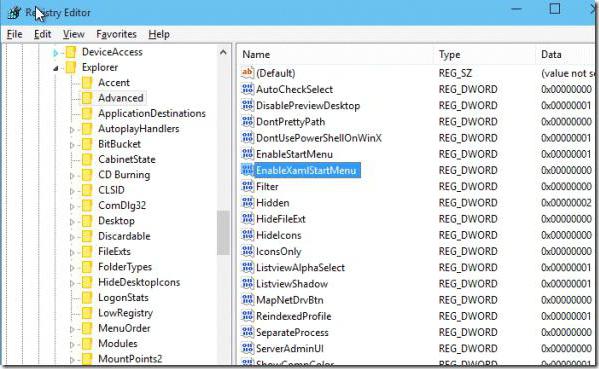
Finalmente, o botão de chumbo menu "Iniciar" em um sentido é possível através do registro, chamado comando regedit no menu "Run". Aqui você precisa usar HKLU ramo, que para baixo através da árvore de pastas através da seção SOFTWARE e Microsoft Explorer para o diretório onde a pasta está localizada Abdanced. À direita há uma EnableXAMLStartMenu chave, cujo valor deve ser alterado para zero. Se tal chave não estiver listado, você deve primeiro criar um ambiente DWORD e, em seguida, atribuir-lhe um nome e defina o valor apropriado. Depois de reiniciar o sistema, o problema desaparecerá.
Login sem senha
Agora, considere a questão, como é conectado ao Windows 10 sem uma senha. Existem duas opções: a entrada no início do sistema dentro e fora do modo de suspensão.
No segundo caso, o ajuste é feito, definindo o esquema de energia atual, onde você precisa desmarcar os requisitos de senha quando você sair. Como um suplemento pode ser desligado ea rápida start-up, que pode eliminar alguns dos problemas de travamento do sistema.
Mas quando você quer fazer logon no Windows 10 sem uma senha no processo de inicialização do sistema, você deve usar a exigência de desligamento em sua conta parâmetros de ajuste causado equipe netplwiz (com pontos apenas remover a marca de verificação).
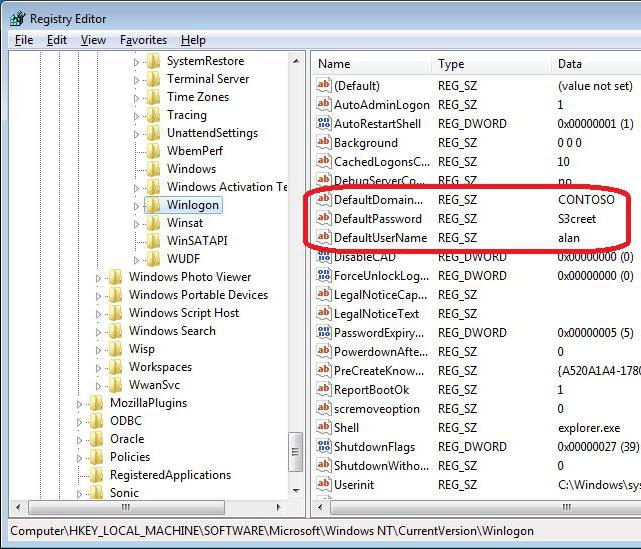
Você pode usar o registro onde o HKLM ramo encontrar a seção de início de sessão, verifique DefaultUserName escrevendo para o nome de usuário apropriado e parâmetro DefaultPassword, que registra a senha válida atual. Se esta chave não existir, você deve criar um parâmetro de cadeia (String Value), dar-lhe um DefaultPassword nome, e, em seguida, digite sua senha e confirme-a. Resta para ativar pós do administrador (chave AutoAdminLogon é atribuído um valor de um).
menu Utilitários, altere o "Start" e corrigir problemas
Em princípio, as mudanças nas configurações de aparência começando componentes ou eliminar problemas associados com ele, você pode usar ferramentas automatizadas. pode ser usado para fazer a interface vários tipos de tweakers de partida, e correção de erros – software "nativo" para definir o menu "Iniciar» Windows 10 da Microsoft, que pode ser baixado no site oficial da empresa. Mas, em geral, como pode ser visto acima, as ações necessárias podem ser realizadas de forma independente.
O que escolher? Dkmaetsya melhor usar a configuração manual, porque para alterar a interface do programa executado em segundo plano e consome uma quantidade considerável de recursos (CPU, RAM).