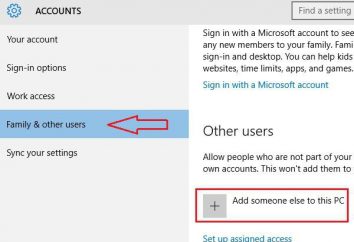Como faço para alterar o brilho no Windows 7 maneiras simples
Muitos usuários são ou em serviço, seja por razões pessoais, o computador tem que gastar um monte de tempo. E não o último papel no conforto de trabalho desempenha o brilho eo contraste da imagem no monitor ou laptop. Por saturação ou pouca luz os olhos podem ficar cansado. Vamos ver como fazer os ajustes necessários usando algumas ferramentas simples.
Como faço para alterar o brilho no Windows 7 (ou qualquer outro sistema) em um computador estacionário
Para começar, considere o tempo de inicialização do sistema. O modo de detecção de imagem normal é geralmente associada com o usuário quando a monitorar uma tela de boas-vindas. Agora apenas por sua aparência pode ser julgado em quão confortável ele é percebido pelos olhos. imediatamente chamar a atenção para si, e brilho e contraste. Alterar uma das definições nos computadores de mesa pode ser bastante simples.
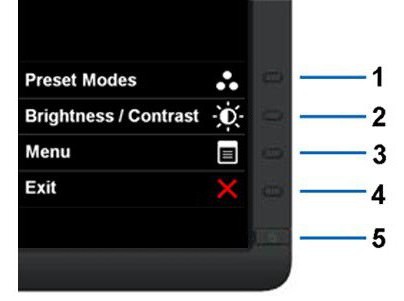
Não é nenhum segredo que no PC desktop ou sistema de estação de trabalho da unidade e um monitor (ou mais) são usados separadamente. Seu design é tal que a partir do painel frontal, há um ou dois botões para aumentar ou diminuir o brilho.
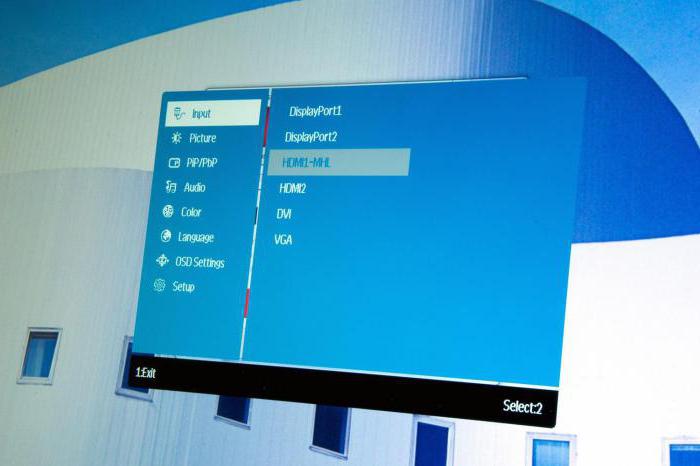
Além disso, se, por assim dizer, sobre questões relacionadas com como alterar o brilho da tela ou o contraste do que é exibido no monitor, você cavar um pouco mais, vale a pena notar que cada monitor tem seu próprio menu, chamado de um botão especial, em que não são avançados configurações, incluindo o modo de deslocamento de imagem, o seu alongamento ou contração, e assim por diante. d. Como você pode ver, a personalização é bastante simples.
Como ajustar o brilho da tela em um laptop
Com laptops este é o caso e que é mais fácil. Desde a tela é uma parte integrante de toda a estrutura, ele não tem botões dedicados, conforme previsto monitores independentes. No entanto, a questão de como alterar o brilho no Windows 7 ou qualquer outro sistema (em princípio, não há diferença), é resolvido usando atalhos de teclado especiais.
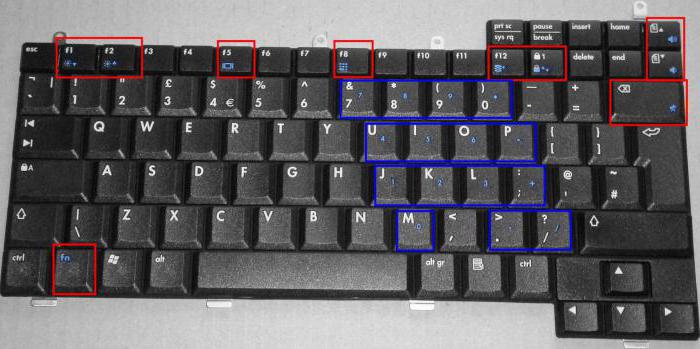
Tipicamente, a alteração no parâmetro brilho Fn é realizada por meio de um botão ou em combinação com as teclas de função, que estão presentes em cima e para baixo e a imagem sob a forma de sol. Por exemplo, em laptops Fujitsu esta tecla F7 (aumento de brilho) e F6 (redução), por outro – F2 e F1, etc.
Em alguns modelos, tal ajuste pode ser feito por meio das mesmas chaves imprensadas Fn, usando um novo padrão botões com setas para a direita / esquerda (às vezes para cima / baixo).
Configure as configurações de exibição para qualquer sistema Windows
Outro método simples para resolver o problema de como alterar o brilho no Windows 7 é em um espaço vazio na área de trabalho e no menu de contexto, selecione as configurações botão direito do mouse de exibição (Personalização).
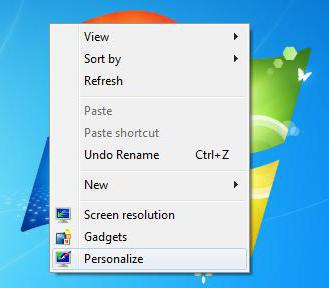
Depois de entrar na seção irá mostrar todas as opções disponíveis, mudança que não será difícil em seu próprio país.
A definição de um circuito de alimentação
Eles eram, por assim dizer, os métodos mais simples. Agora vamos ver como ajustar o brilho da tela em um sistema Windows 7 por meio de sua própria. Para fazer isso, utilizar uma secção de fonte de alimentação, o acesso ao qual é levada a cabo a partir do padrão do painel de controlo. Aqui você precisa selecionar a mudança de configurações, em seguida, dois plano básico (equilibrada e modo de poupança) será mostrado.
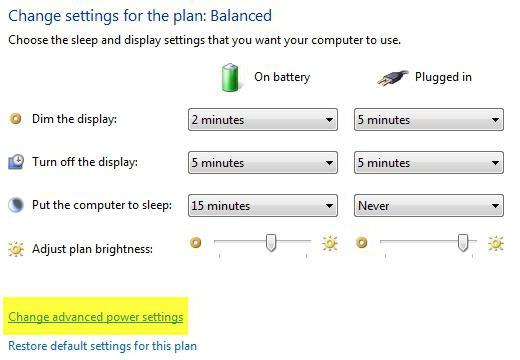
Se eles não estão satisfeitos com o usuário, por qualquer motivo, eles podem ser facilmente alterados. Para este fim, o item alterar as configurações adicionais, quando o modo de ajuste de brilho adaptável está ativado. Alterar o brilho pode estar no "Screen", onde as configurações são apresentados na categoria de desligar as configurações de exibição.
Utilizando gráficos programa de gestão
Como faço para alterar o brilho no Windows 7 ainda uma outra maneira? Você pode usar ferramentas especiais de gestão placas gráficas NVIDIA e AMD, como que foi originalmente instalado no sistema.
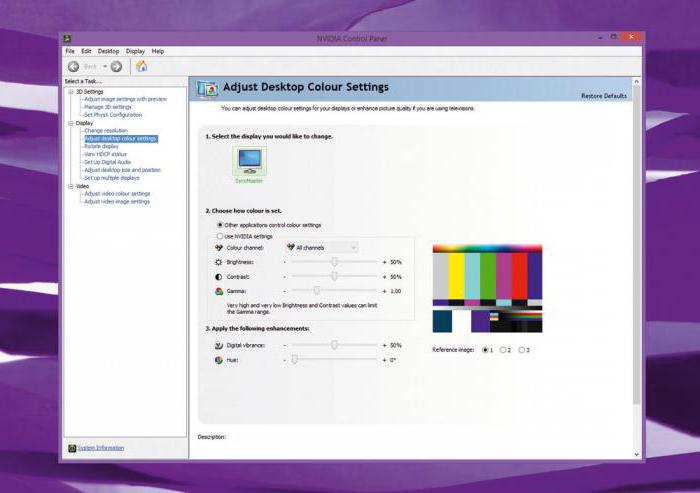
Depois de chamar o programa de controle ou da bandeja do sistema, se ele está em um estado ativo, a partir mesmo painel de controle, é necessário encontrar uma seção das configurações de exibição, em seguida, desloque-se para ajustar a cor de desktop (para a NVIDIA, por exemplo). É aqui que você pode mudar e brilho e contraste e gama, e saturação, e muito mais.
O teste mais simples para o conforto
Assim, as definições do monitor são. Agora precisamos ver como a percepção seria confortável. Para fazer isso, abra o Word, um documento em branco. Se você olhar para ele, existem sentimentos desconfortáveis, as configurações de exibição de ser mudado. Você pode simplesmente tomar uma folha de papel A4 e compará-lo com o campo branco do documento. Se você olhar na lista, e a tela não sentir a diferença, está tudo bem. Finalmente, não se esqueça que durante o trabalho prolongado em um computador ou laptop, quaisquer que sejam as definições de parâmetros ideais, a cada 45 minutos é recomendado para fazer uma pausa por cerca de um quarto de hora para aliviar a fadiga e olhos também.
Quanto às definições, métodos são diversas, mas qual deles usar é com você. No entanto, se estamos falando apenas sobre o brilho, a melhor opção será a chave e teclas de função. Mas se você quiser afinar, melhor usar software como a maioria dos "sistemas operacionais", e programas que fazem parte do software de placas gráficas de gestão, especialmente porque é isso que eles são projetados.