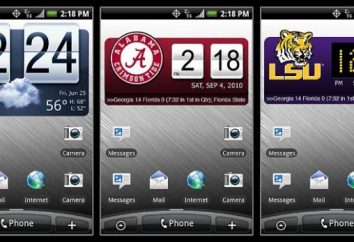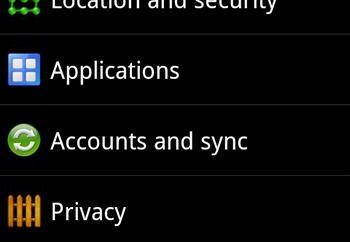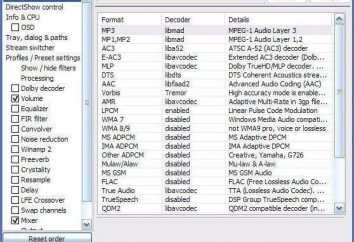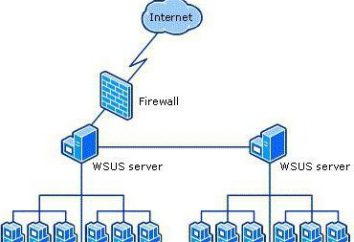Como faço para salvar uma imagem de "Laytrume"? "Laytrum 5"
O programa "Laytrum" do famoso Adobe do projetado para triagem rápida de fotos, criar shows e álbuns de slides. Além disso, o editor permite retocar e ajustar as imagens de várias maneiras. Para saber como editar e como salvar a foto no "Laytrume" vamos discutir neste artigo. Nós consideramos o trabalho do editor sobre o exemplo da quinta versão.
Salvando imagens em "Laytrume"
Normal, o botão "Save" no programa "Laytrum" lá. Na maioria das vezes, este editor ajustar fotos em formato RAW. Salvar a imagem modificada só é possível através da exportação. Escolha a foto desejada no módulo de Biblioteca, que será discutido a seguir. Várias imagens podem ser identificados usando a tecla Ctrl ou Shift. Seguido por clicar sobre o botão Exportar no lado esquerdo da janela na parte inferior (você vai vê-lo somente se você estiver no módulo de Biblioteca). Você também pode simplesmente clicar com o botão direito na imagem e vá para a linha de mesmo nome no menu de contexto. As exportações tiveram um bom desempenho através do menu Arquivo. Após clicar no botão Export aparecerá uma janela na qual você pode salvar as configurações para editar.
salvar as configurações
Então, como para salvar a foto no "Laytrume"? Na exportação para escolher onde quer salvar o arquivo. Normalmente, este disco rígido (PC disco rígido). Em seguida, a poupança lugar, você pode selecionar a mesma pasta onde os arquivos originais são, ou qualquer outro. Segunda modalidade (pasta específica) é geralmente mais conveniente. Da mesma forma, ao exportar várias fotos podem ser colocados na mesma pasta e, em seguida, procurar em maneiras diferentes. Abaixo, você pode especificar o nome do arquivo e selecione o formato (geralmente Jpeg), qualidade (deslizante) e espaço de cor (geralmente o RGB), no qual eles serão salvos. Em seguida vem o guia Dimensionamento de imagem, em que você pode alterar o tamanho da imagem. Se necessário, limitar aqui é definir a largura e comprimento das fotos armazenadas. Na guia nitidez de saída ajustar a nitidez da imagem armazenada.
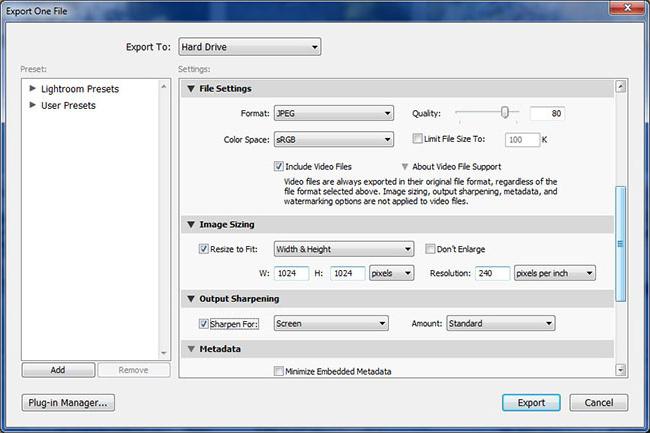
Mesmo linha inferior é projetado para prostanovki marca d'água. No menu drop-down, selecione Editar Watermarking Watermarkis. Em seguida, na janela que se abre, você pode digitar o texto marca d'água desejada. Não está disponível um número bastante grande de tipos de letra. Se desejar, como uma marca d'água pode ser usado também imagem de pré-pintado. lettering transparência regulamentada. Além disso, ele pode ser alterado de outras maneiras: mover, rodar, selecionar o tamanho, faça sombra.
O comando mais recente especifica que o programa vai fazer quando você exportar fotos. O editor pode abrir a imagem salva no Photoshop, abra a pasta em que estão armazenados, e assim por diante. D.
Como você pode ver, arquivos de exportação no programa "Laytrum" – não é um procedimento tão complicado, como pode parecer à primeira vista. Em seguida, faça uma pequena revisão do programa.
abrir a foto
Vamos ver como "Laytrume" abrir a foto. Arquivos neste editor não estiver aberto, e importados. Para selecionar o processamento de imagem necessária, a ser realizada no Arquivo menu principal – Importar fotos do disco … No lado esquerdo, depois de clicar em Importar imagens e menu File, árvore de pastas é exibida. Depois de mudar para a direita na janela de trabalho parece que contém uma imagem. Selecione a possível necessário, colocar o tiquetaque. Além disso, na parte inferior da janela deve clicar no botão Import.
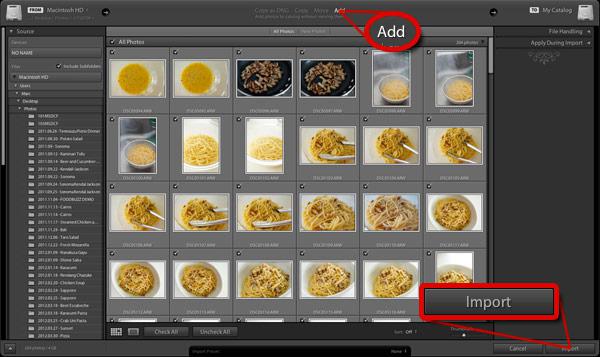
módulo de Biblioteca
Após as fotos são importadas, no topo da janela do editor aparecerá em alguns botões. Estas são as principais áreas em que você pode trabalhar. No máximo processamento de fotos "Laytrum" é realizada no módulo Library (biblioteca) e do Desenvolvimento (desenvolvimento). Na Biblioteca, você pode ver imagens, aplicar configuração rápida e mover imagens entre pastas. Última mostrado à esquerda no menu de pastas. Você pode trabalhar apenas com a pasta a partir do qual as imagens foram importadas. Logo abaixo do histograma é uma lista de predefinições (Saved Preset), você pode aplicar para fotos. realizado tratamento de superfície rápida "Laytrume" O menu Rápido Develop. Se desejar, é fácil mudar de matiz, brilho, contraste, exposição, fotos e assim por diante. D. direito inferior é também um menu Keyword Etiquetas. Aqui você pode enviar comentários para as imagens.
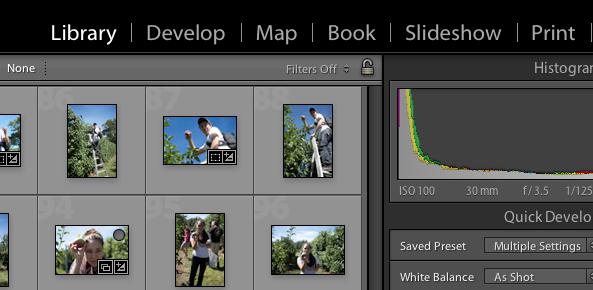
desenvolver módulo
Como salvar a foto no "Laytrume" como abrir e como executar edição rudimentar, examinamos. Agora vamos lidar com o fato, o que significa que existem grandes ajustes no Lightroom. Na Biblioteca são feitas apenas pequenas mudanças rápidas. O principal trabalho sobre a correção de imagem é realizada no módulo Revelação.
À esquerda, na janela "Presets", há uma variedade de presets para as fotos por si mesmo, ou tem built-in editor. Na seção Snapshots ao trabalhar com imagens, você pode tirar fotos. Este é um estado temporário de copiar imagens no momento. Tal instantâneo é relevante apenas durante a operação com a imagem atual. Você pode querer fazer várias cópias de fotos em diferentes estágios de processamento. Isso é útil se houver uma necessidade de comparar as condições da imagem antes da mudança e depois. Além disso, todos os passos de um processamento de fotos são salvas na História, que está abaixo Snapshots. Todas as ferramentas básicas de edição no módulo Revelação estão localizados à direita. Considere capacidade editor de fazê-lo em detalhe.
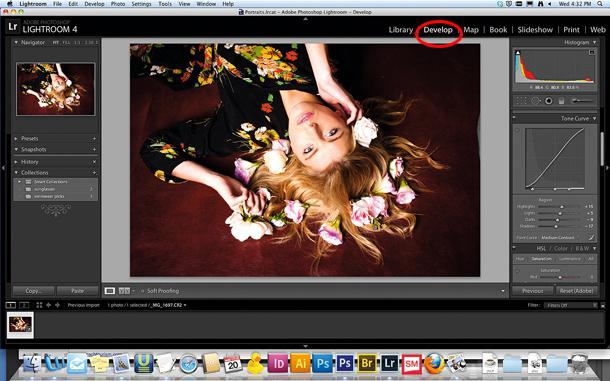
Ferramentas editor "Laytrum"
Então, como lidar com imagens no "Laytrume"? A primeira ferramenta, que pode ser vista sob o gráfico no painel do lado direito em Develop módulo é Croop (corte, colheita). Ele é destinado a cortar imagens para o tamanho desejado. Usando esta ferramenta, você pode, entre outras coisas, para se alinhar com um horizonte foto desordenado, transformando-o. Você não precisa executar manualmente dimensionamento como no Photoshop.
O painel seguinte é a ferramenta de clonagem (die contrapartida no editor "Photoshop"). Em seguida é um meio de corrigir o efeito de "olhos vermelhos". A última ferramenta "Gradient", você pode alocar uma parte separada da foto (para criar uma máscara) e ajustar esta área por qualquer meio do programa. No mesmo painel é uma outra ferramenta de selecção "Radial Gradiente" (somente em "Laytrum 5"), bem como escovas tradicionais para criar máscaras.
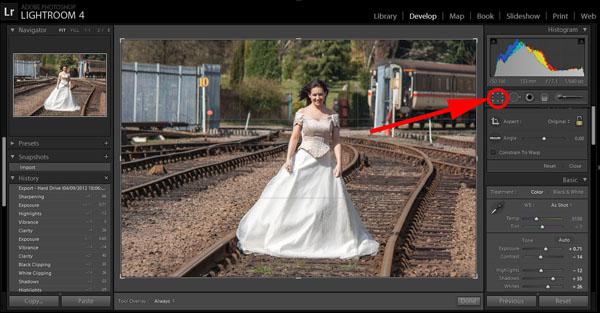
Bookmark Basik
Todos os instalações e equipamentos destinados a corrigir as fotos reais estão abaixo – na guia Basik. O primeiro – Temp – é projetado para mudar a temperatura da cor da imagem. Com a ajuda de Tint pode mudar simultaneamente a tonalidade. Também está incluída a capacidade para seleccionar automaticamente a temperatura através de uma pipeta. Abaixo estão os meios de mudar a exposição, brilho, contraste, correção de alargamento, com sombras, e assim por diante. D. Todos os ajustes feitos à imagem, exibida no histograma.
Na parte inferior definição ferramentas de edição e saturação de cor. Neste último caso, para fazer alterações para a imagem é melhor usar controle deslizante Vibrance. Com ele, você pode executar um pano macio, alterações benignas sem mostrar uma forte cor de acidez. Para repor as definições feitas por meio de qualquer guia, você deve clicar sobre o nome da ferramenta duas vezes.
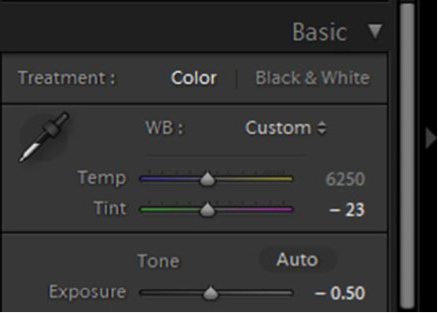
Bookmark Curva de tons
Abaixo está uma curva marcador Basik guia Tone. Aqui você pode fazer mudanças mais sutis no tom ou a nitidez da imagem usando curvas. O trabalho pode ser realizado em um dos canais de cor. Pipeta, você pode escolher uma edição local específico. O mesmo trabalho é realizado com a aba matiz (Matiz), saturação (saturação) e de brilho (luminância) cores. Cada um dos quais pode ser ajustada individualmente. Você pode trabalhar em um dos três guias – HSL, a cores e em tons de cinza.
Assim, são classificadas para fora como para salvar a foto no "Laytrume" e como lidar com eles neste programa. Claro, o editor do mesmo Photoshop mais fácil, mas pode ser usado para obter imagens de alta qualidade.