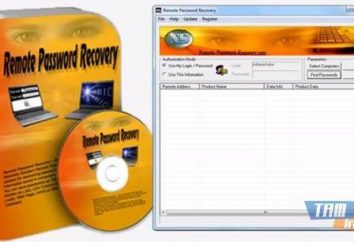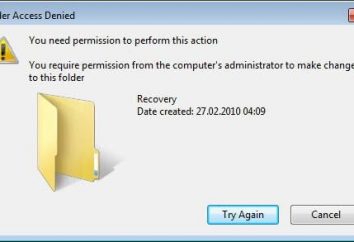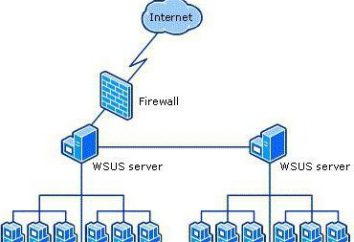Configurando o Windows 10 para o máximo desempenho: guia passo a passo
Como se vê, no ano passado anunciou a décima versão do Windows está longe de ser perfeito. configurações de fábrica do Windows 10 são tais que o sistema está executando um grande número de serviços não utilizados, e envolveu uma completamente desnecessários componentes usuários comuns. Escusado será dizer que, para lidar com isso é possível e necessário. Quando você desligue todos os desnecessários, mesmo tecla Windows 10 não é necessária. Detenhamo-nos sobre os aspectos mais importantes da performance.
Configurando o Windows 10 para o máximo desempenho: o básico
Para começar, não se sabe por que os desenvolvedores têm tentado incluir o novo sistema em funcionamento por padrão o máximo proveito do que ela pode fazer. Naturalmente, as máquinas correspondentes à configuração mínima, não afeta o melhor caminho.
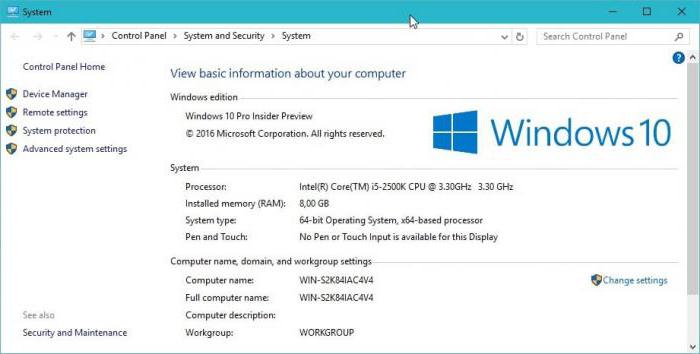
Se alguém notou, mesmo na entrada para o "Propriedades do computador", exibindo a versão do sistema e os principais dados técnicos sobre a CPU e RAM, o índice de desempenho é muitas vezes bastante baixa figura. Não é ilusões necessárias. Esta não é uma configuração do computador, mas apenas com o fato de que o sistema está executando um grande número de serviços e processos em segundo plano, que dão a carga máxima nos recursos do sistema. Agora e configurar o Windows 10 para o máximo desempenho será considerada, para ser mais preciso, as ações que podem reduzir a carga sobre o mesmo processador, memória ou disco rígido.
Desligando efeitos visuais
Algumas pessoas acreditam erroneamente que os efeitos visuais no "top ten", em comparação com o mesmo "Seven", tornou-se menos. Este é um erro óbvio. 10 Windows modo de imagem usa uma extensão muito maior. Na verdade, se você olhar bem, é apenas um armazém de efeitos, que afetam significativamente a memória e levar bastante lugar ainda na memória do chip gráfico. Ele implora a pergunta mais óbvia: "É possível se livrar desse" Sim, nós podemos, e da forma mais simples.
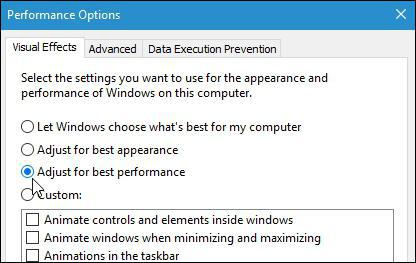
Para ajustar o uso do menu padrão "Iniciar", selecione onde a partição do sistema, e depois passar para as configurações avançadas. Na janela Propriedades, há uma guia de configurações adicionais, onde deverá selecionar o melhor desempenho (o padrão é fornecer o melhor tipo). Escusado será dizer que todo efeito pode ser desligado alternadamente. Tipo, no entanto, ele vai sofrer muito mal, mas máquinas muito fracos, pode ser bastante uma boa solução para resolver o problema de reduzir a carga sobre os recursos do sistema.
Desligar serviço de inicialização não utilizados
Agora algumas palavras sobre uma das seções mais importantes. Este Startup. Como o nome indica, são recolhidas aqui todos os serviços e processos que iniciam automaticamente quando você inicializar o sistema operacional. E muitos desses componentes durante a operação e não reclamados.
Nesta fase, configurar o Windows 10 para o máximo desempenho envolve seu desligamento completo (dentro da razão, é claro).
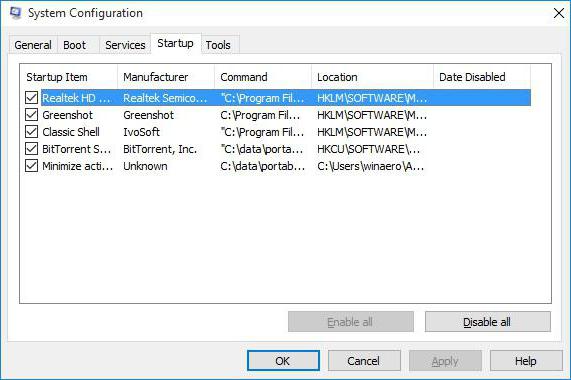
Para introduzir as definições utilizando o comando startup msconfig, que é inserido no campo de menu "Run» (Win + R). Aqui temos a mesma guia nome, que mostra todos os e inicialização processos. Desligando tudo o que é. Deixe apenas o serviço de antivírus (se estiver instalado no sistema). Tudo o resto você não pode usar. Claro, depois de salvar as alterações feitas pelo sistema pede para reiniciar. Nós concordamos, e após o re-início olhar para o comportamento do Windows. Melhor? Sim! Mas isso não é tudo.
Desligando componentes desnecessários
Agora é necessário para desativar componentes do Windows 10, que não estão incluídos na seção de processo de inicialização, mas o uso de recursos do sistema, nem menos. Mais uma vez, para um ajuste fino do Windows 10 não precisa de uma chave, no entanto, como para todas as outras atividades.
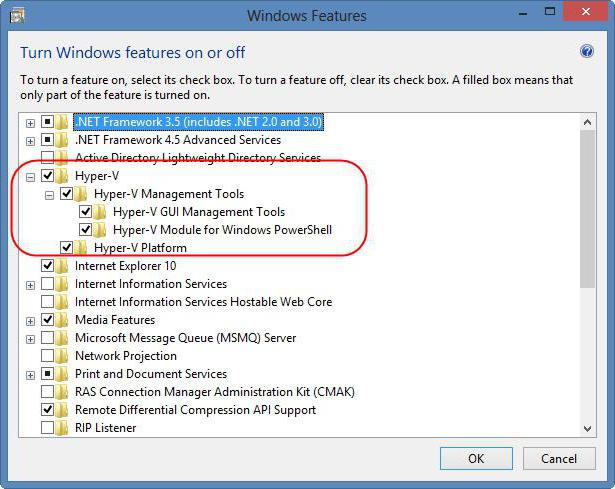
Vá para "Painel de Controle", selecione a partição onde os programas e componentes. No menu de componentes do Windows, desativar serviços não utilizados. Por exemplo, não é necessário módulo Hyper-V activado, quando o terminal de usar uma máquina virtual não se pretende de todo. Você pode facilmente desabilitar o serviço de impressão, se a impressora não está instalado, etc. Em geral, você precisa de olhar e determinar o desligamento, com base no fato de que você precisa para trabalhar, e que, obviamente, não será usado.
Desativar a substituição de dados quando sair da hibernação
Outra questão relacionada com a definição refere-se ao modo de hibernação, ou mais simplesmente, estado "sleep" ou notebook com baixo consumo de energia. O fato de que o sistema é constantemente reescreve o arquivo de informações, que armazena informações sobre todos os aplicativos abertos no momento. E, nesse sentido, pode ser muito grande. Além disso, o tempo de reescrita torna-se suficientemente longo.
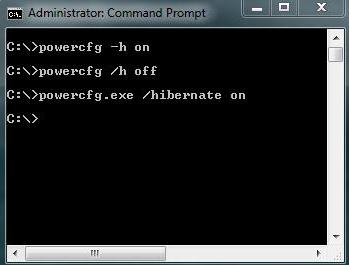
Mas se falarmos sobre os drives de estado sólido SSD, e sem ela eles lidam com o trabalho muito bem, e constantemente re-gravável arquivo, em seguida, simplesmente não é necessário. Então, é hora de se livrar dele. Nós usamos o teclado atalho Win + X, em seguida, selecione a linha de comando (como isso pode ser feito a partir do menu «Run» comando cmd). Em seguida, digite -H powercfg fora de linha e pressione a tecla Enter (Enter). A coisa mais importante nesta situação – executar uma linha de comando em nome do administrador. Caso contrário, nada acontece.
disable desfragmentação
Ao trabalhar com drives de estado sólido têm uma maior velocidade de leitura de dados, recomenda-se até mesmo desativar a desfragmentação fundo (encomendar os arquivos e programas mais frequentemente utilizados, causada pelo movimento para a área mais rápida do disco rígido). A velocidade da altura, e assim por diante.
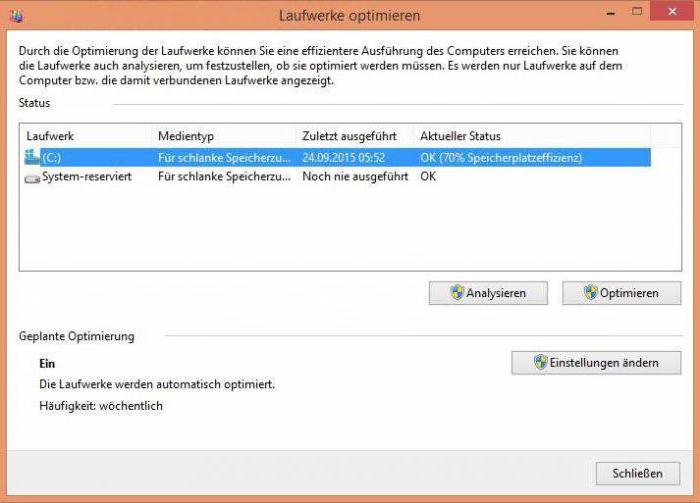
Para iniciar a chamada menu "Run» (Win + R) que prescreve dfrgui campo de comando. Em seguida, selecione o SSD, clique no botão alterar configurações e, em seguida, desmarque a agenda item de desfragmentação.
desativar a indexação
Para SSD-drives, e deve ter em conta outra definição importante – indexação. Quando ativo, isso afeta negativamente o trabalho.
Para desativar essa opção, entre no menu "Computador", selecione o SSD, usando as propriedades de seção e desativar a configuração de indexação de arquivos resolução.
desativar atualização
Muitas vezes, embora nem sempre, o sistema pode diminuir durante a instalação das últimas atualizações de pacotes, que, aliás, estão instalados no sistema nem sempre são adequadamente, o que pode levar até a falha em termos de eficiência. Em geral, se você olhar de perto, na maioria dos casos, as atualizações de segurança, pelo menos – plataformas específicas como o Microsoft .NET Framework, ainda mais raros – produtos de escritório, e drivers de dispositivo.
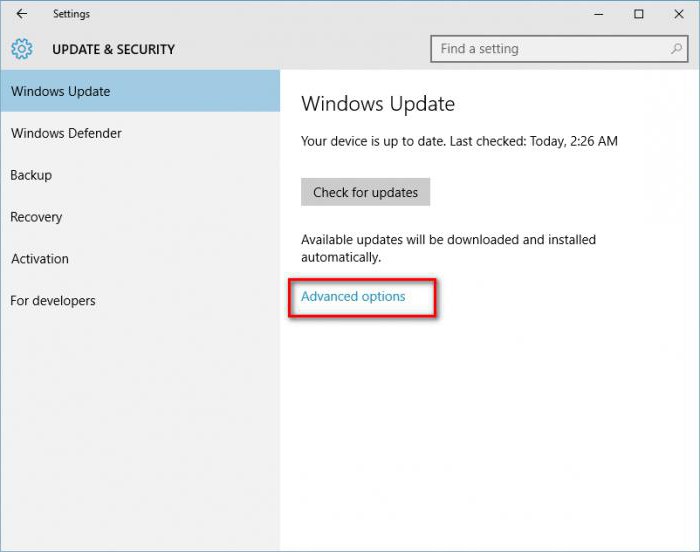
Serviços elementares atualizações seção desconexas e segurança, cuja entrada é via os parâmetros do sistema menu.
Desativar o Windows Defender
Outro obstáculo poderia ser chamado de um built-in do Windows Defender, que apareceu na oitava versão. Muitas vezes trabalhando em segundo plano, ele não só irá afetar o mesmo índice de produtividade e desempenho geral do sistema, mas também para "show off" durante a instalação do software específico que exige mudanças para arquivos de sistema e configurações, incluindo a sua potencialmente inseguro, quando na verdade não é.
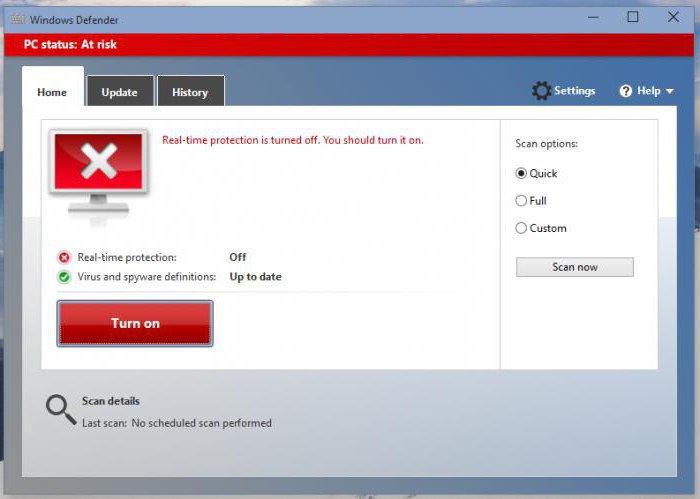
Para desativar este recurso, é padrão no "Painel de Controle" e selecione a seção apropriada para desativar. Observe que, se o sistema tem em tempo integral anti-vírus, o serviço será bloqueado automaticamente.
Remover arquivos desnecessários
Mesmo configurar o Windows 10 para o máximo desempenho do computador envolve a remoção de detritos para garantir o acesso de alta velocidade à HDD de qualquer tipo. Você pode, é claro, excluir manualmente os arquivos temporários de pastas do Temp, mas não é tudo o que pode ser feito.
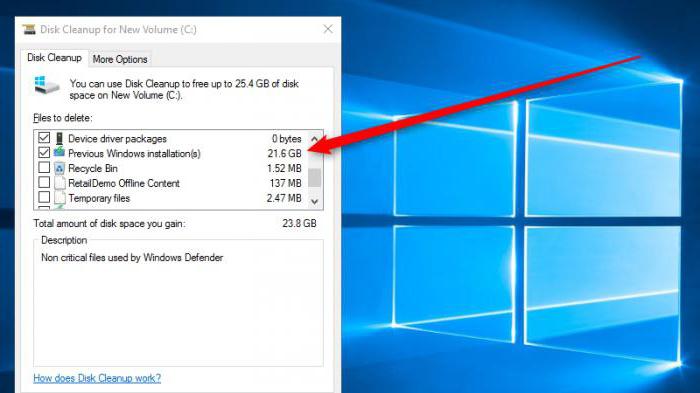
E, neste caso, é melhor usar o utilitário Limpeza de disco embutido. Ele pode ser acessado através do botão direito do mouse na seção Litera com uma seleção de propriedades. Na janela há um guia "Geral", onde há um botão para ativar o processo de limpeza. Com tudo isso deve assinalar tudo o que está no campo acima. Em alguns casos, quando um retorno ao sistema anterior não será feita, pode ser removido e seus arquivos (e na verdade, é cerca de 25-30 GB).
Como configurar o Windows 10 para o máximo desempenho: utilitários de terceiros
Finalmente, um dos momentos mais importantes. Windows Registry 10 desempenha um papel fundamental na maximização da performance. Em primeiro lugar, é a carga do sistema. Se alguém não sabe no início do sistema faz com que seja uma varredura completa (o que, de fato, a maioria métodos de recuperação de base). Quanto maior o registo, em vez disso, o número de registros e as chaves estão presentes nele, maior será o tempo necessário para o processo. Em segundo lugar, o Windows 10 registro em si pode conter chaves incorretas ou desatualizadas, esquerda, por exemplo, após a remoção de alguns programas.
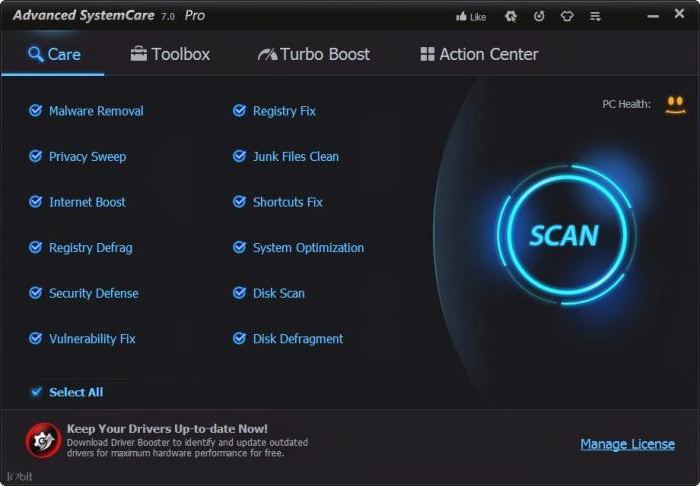
Assistindo e editar entradas manualmente – é totalmente ingrata. Por isso, muitos desenvolvedores de terceiros criaram programas especiais para otimização dos sistemas de Windows, que corrigem automaticamente todos os erros. Em qualquer aplicativo complexo inclui um módulo especial encontrar entradas obsoletas do registro ou incorretas, e em algumas das ferramentas mais avançadas podem ser encontrados também significa a desfragmentação do registro para reduzir o seu volume e acelerar o acesso a ele. Ele funciona, embora um pouco diferente do que a desfragmentação do disco rígido, mas não é o ponto.
Entre tudo o que é oferecido no mercado deste tipo de software, é importante notar separadamente utilitários como Avançada System Care, AVZ PC Tune Up, Glary Utilities, CCleaner, e muitos outros. Desde o utilizador, eventualmente necessária apenas para pressionar a varredura botão do sistema de início e erros identificados ou falhas, correta não mais. E, claro, ele é considerado apenas os pontos-chave relacionadas com a melhoria do desempenho do sistema. Todos consideram simplesmente irrealista.