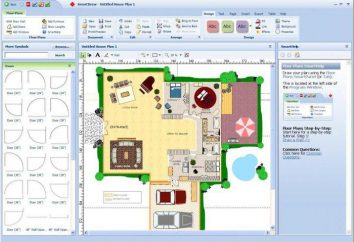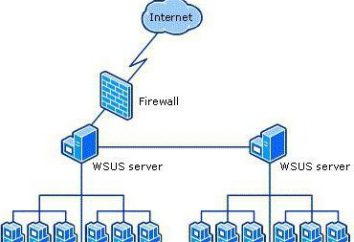Como configurar um "Bandikam" para gravação de vídeo confortável
Normalmente, quando alguém quer fazer um vídeo do monitor, ele baixa um programa Bandicam. Isto é devido ao fato de que é um dos mais populares entre todos os seus concorrentes. Mas é tal que o novato é difícil entender a interface aparentemente simples.
Neste artigo, vamos concentrar-nos sobre como configurar o "Bandikam" para fácil e confortável de gravação de vídeo. Os detalhes serão afetados por todos os aspectos do set-up e serão publicadas instruções passo a passo, para que qualquer pessoa, mesmo um iniciante pode facilmente gravar seu vídeo.
Ajustar para replays
Antes do início da história que eu gostaria de fazer uma observação. Versões "Bandikam" são muito diferentes, e suas configurações podem ser alteradas, mas a diferença cardeal não deve ser. Este artigo vai ser desmontado versão 3.3.0.1174 em 2016/12/29.
Então, em primeiro lugar, vamos falar sobre como configurar "Bandikam" de gravação de jogos de vídeo, porque na maioria das vezes é por esta razão que a utilização deste programa.
- Uma vez instalado em seu desktop deve aparecer atalho. Clique nele com um duplo clique para abrir Bandicam.
- Você precisa obter para a guia FPS, que está localizado no painel lateral do lado esquerdo na janela do programa.
- Nesse caso, se você tiver uma placa de vídeo fraco com baixo consumo de energia, recomenda-se a estabelecer um carrapato ao lado de "Definir Limite" e campo de entrada para especificar 30 FPS.
- Resta apenas para jogar exibição FPS no "Overlay FPS". Assinale a "Posição na tela", digite o número exato será exibido.
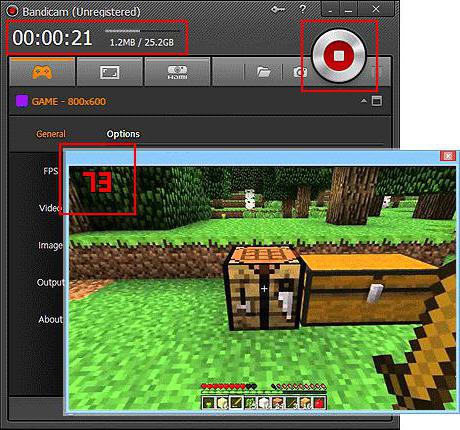
Agora sem fechar Bandicam, abra qualquer jogo. Em um canto, você verá um FPS métrica, que é exibido em verde. Isso significa que você está pronto para gravar.
Minimizar o jogo e ir para a janela. Lá, sob os botões, você tem que assistir o nome do jogo em execução e sua resolução de pixel. clique no botão grande "Rec" para iniciar a gravação.
Nesse caso, se você remover o jogo no modo de tela cheia, você pode iniciar a gravação, pressionando a tecla de atalho "F12". By the way, você pode parar a gravação, pressionando a mesma tecla. Quando a gravação é iniciado, o indicador de FPS vai mudar de cor para vermelho.
Agora que você sabe como configurar "Bandikam" de gravação de jogos de vídeo, mas agora vamos falar sobre como configurar o som.
Definir o som
Se você quiser paralelo com o vídeo e áudio gravados, e agora vamos mostrar-lhe como fazê-lo.
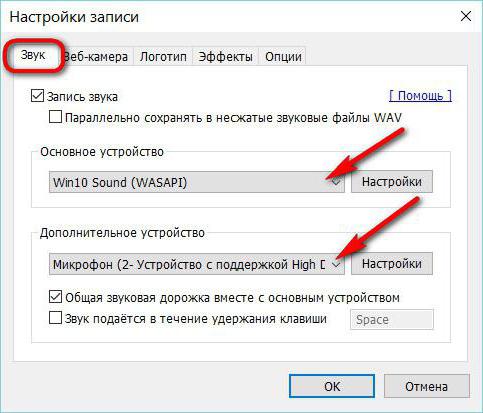
- Depois de abrir o programa, vá para a guia "Vídeo". Esta guia está localizado no painel do lado esquerdo.
- Agora precisamos entrar nas configurações. Clique no botão correspondente "Record" na caixa.
- Em princípio, a fim de gravar o som foi realizado o suficiente para colocar uma marca ao lado de "Gravação de som".
- Mas, para prestar atenção mais flexível à "unidade principal". Há uma lista drop-down, selecione o dispositivo, através da qual o desejo de gravar som (normalmente escolher padrão Win7 Som (WASAPI)).
- "Format" Agora vá até a janela Configurações no gráfico.
- Você pode ajustar a qualidade do som. No campo "Bitrate", selecione um valor de 192 kbps.
- No "Frequência" para selecionar uma opção. O que é mais, melhor será a gravação de som.
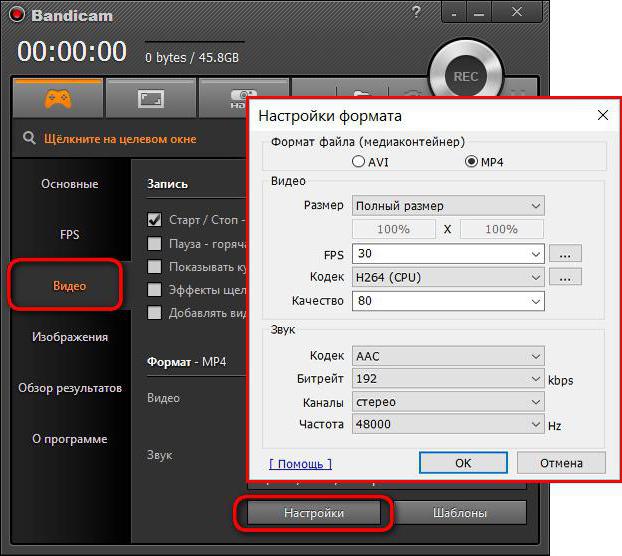
Bem, em princípio, e tudo mais, você já sabe como configurar "Bandikam", mas vale a pena mencionar ainda outras dificuldades durante a gravação.
E se o tiro só dura 10 minutos
Se você passou todas as configurações, como mencionado acima, e após o início da gravação de vídeo descobriu que ele não dura mais do que 10 minutos, isso significa apenas uma coisa – "Bandikam" versão completa está faltando. Em outras palavras – software não genuíno. Para evitar estes inconvenientes, comprar uma licença emitida e inserir a chave no menu correspondente no programa.