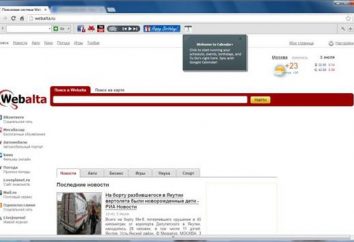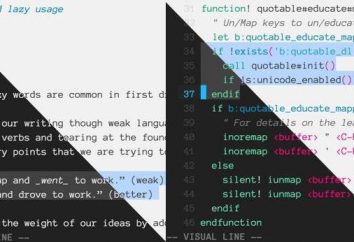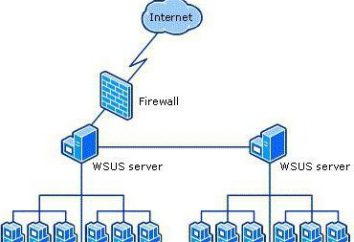Miracast Windows 10: Como habilitar e configurar?
Tenho certeza que muitos usuários de sistemas de computador, com painel de casa high-tech televisão de alta definição com tamanhos de tela maior do que o monitor ou laptop, iria transmitir o sinal de seus dispositivos para o seu televisor. Para fazer isso, e criou a tecnologia Miracast (Windows 10). Como habilitar essa opção, vamos aprender com este artigo. Benefícios Como já foi possível adivinhar, são inegáveis. Afinal de contas, o usuário recebe suas mãos em um segundo monitor, e até mesmo muito maior. pode expandir significativamente as capacidades do seu televisor alguns programas úteis, e visualizar os gráficos necessários ou vídeo favorito desde o máximo de conforto.
O que é Miracast?
Vamos começar com um entendimento de que a tecnologia Miracast o Windows 10. Como posso transformar este item será discutido mais tarde e com pormenor suficiente. Agora só notar que o uso de um tal "chips" permite que você abandonar completamente o sinal de transmissão a partir de um computador ou laptop para o painel de TV a partir do uso de cabos ou HDMI-cabo.

É claro que, em muitos aspectos, essa abordagem tem um papel fundamental no uso da tecnologia Miracast o Windows 10. Para ativar (instrução será dada mais tarde), este elemento do sistema? Em princípio, nada particularmente difícil aqui. No entanto, ao passar vale a pena considerar algumas das limitações e condições obrigatórias impostas ao uso de tais conexões.
vantagens da tecnologia Miracast e desvantagens
Para começar, deixe-nos em alguns momentos positivos e negativos, que causam a escolha do usuário em uma direção ou outra.
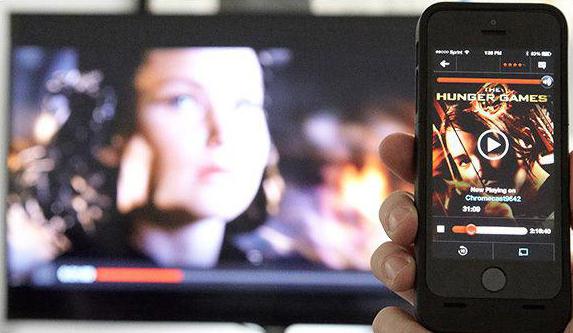
Na ausência de fios já foi dito. Escusado será dizer que não há computador de ligação ou notebook para a TV. Na maioria dos casos, este aspecto afeta a decisão usuário recebeu a usar a tecnologia Miracast o Windows 10. Como faço para transformá-lo em todos os dispositivos fay? É muito simples – usando um roteador convencional e rede sem fio. Além disso, se a penetrar mais profundamente na essência da questão de como habilitar Miracast Windows 10 e, em seguida, ajustar o máximo de conforto, é fácil ver que esta tecnologia é multi-plataforma e não se limita ao uso de sistemas de computadores baseados no Windows.
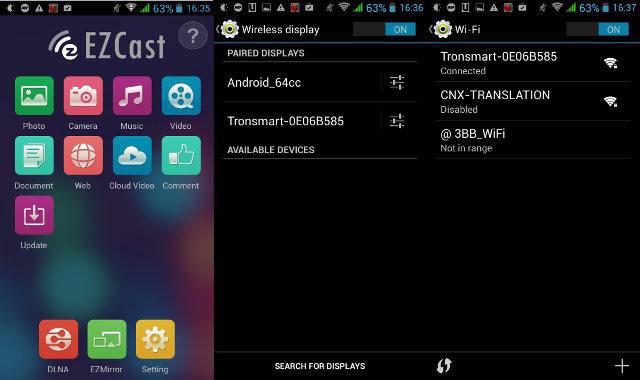
É fundamental para a TV pode ser conectada a qualquer outro dispositivo. Por exemplo, os telefones inteligentes e tablets rodando operatsionok Android ou iOS «". Finalmente, na transmissão de sinal por meio desta conexão, não há perda de qualidade da imagem. No entanto, não se pode ignorar algumas desvantagens com todas as vantagens desta tecnologia. Primeiro de tudo, a desvantagem é que a tela do painel de TV posicionado apenas a imagem que está sendo exibida no dispositivo transmissor. Apesar de todos os dispositivos conectados uns aos outros e deve trabalhar de forma estável, na prática, pode ser visto ocorrência bastante freqüente de problemas com o estabelecimento de uma sessão de comunicação entre os dispositivos.
Miracast Windows 10: Como habilitar e configurar a tecnologia? Pré-dating
Agora algumas palavras sobre como criar uma conexão. Hoje identificou duas técnicas básicas: Miracast e Intel WiDi. Eles são, na verdade, são análogos completos de outro. Mas aqui é a segunda tecnologia tem maiores oportunidades e tem uma conexão estável.

No entanto, o princípio geral é conectar terminais de computadores ou laptops para TVs modernas pobres em geral: o uso de um composto de Wi-Fi Direct. Em outras palavras, se você tem um roteador em casa, fornecendo um link, em teoria, sem problemas com a conexão não deve ser.
As principais condições para o funcionamento dos dispositivos fay
Nesta fase, antes de descobrir como ativar Miracast Windows 10, deve ser claramente entendido certos requisitos básicos, sem os quais fazem uma conexão simplesmente não vai funcionar.
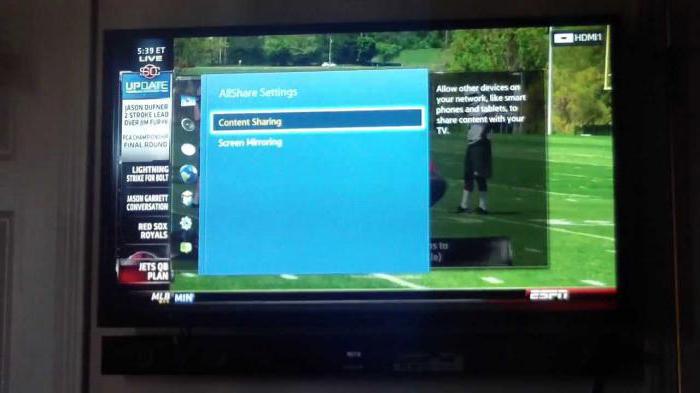
Como provavelmente já claro, eo computador e um laptop e TV deve suportar a tecnologia Miracast. Referida no painel de TV que de outra forma poderiam. Por exemplo, na de hoje TVs Samsung no menu, normalmente presente ponto espelhamento da tela (tela Mirroring), localizada nas configurações de rede.
Escusado será dizer que o computador eo laptop deve estar equipado com um built-in ou um Wi-Fi módulo externo. Para alguns sistemas, pode ser necessário instalar um software adicional Intel Wireless Display. Se o televisor estiver suporte embutido não Miracast tem que conectar um adaptador opcional. Mas, como se vê, isso é desnecessário. Uma vez que quase todos os modelos modernos já estão equipados com um built-in ferramentas.
Miracast Windows 10: como transformar? as instruções de instalação
Agora chegamos ao palco principal. Assim, o usuário vai usar Miracast o Windows 10. Como uma tecnologia para ativar e configurar este item? Simples. Acreditamos que todos os dispositivos foram projetados para combinar com o outro, deram apoio e atender às especificações necessárias.
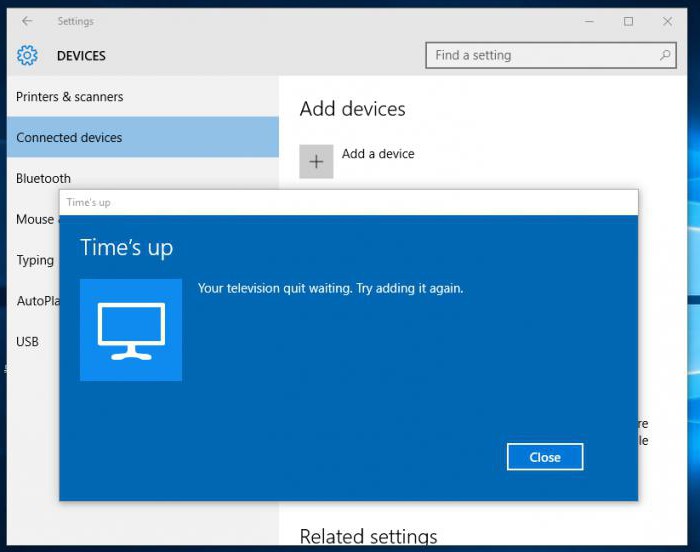
Para ativar o módulo usando a primeira seção dos parâmetros causadas por, por exemplo, usando o menu de pesquisa "Start". Em seguida, a secção seleccionada de dispositivos. No lado esquerdo há uma linha de dispositivos conectados, e à direita – novo botão de hardware acrescentando que e você tem que pressionar. Escolhendo primeira Miracast, e após a digitalização – os TVs de tela direita. Antes de criar a ligação, certifique-se de que os parâmetros e o conjunto está em um estado ativo. Se por algum motivo a conexão não foi instalado, simplesmente repita os passos acima. Para remover os dispositivos que utilizam a mesma equipe nome.
Uma solução similar para WiDi
Isto é o que veio a Miracast o Windows 10. Para ativar a função, penso eu, é claro. Vejamos mesmo módulo Intel WiDi.
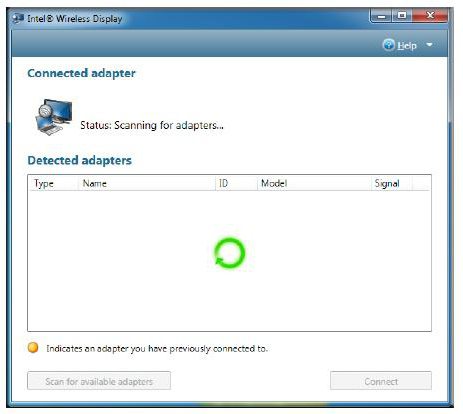
Para criar uma ligação basta executar pré-instalar o utilitário Intel Wireless Display e siga o "Assistente de ligação" instruções. Durante uma chamada de um código especial pode ser solicitado, que será exibido no painel de TV. Caso contrário, tudo é simples. E uma intervenção do usuário especial é quase desnecessário.
O uso prático e possíveis problemas ao conectar
Para o uso prático. Como configurar o Miracast Windows 10? Em primeiro lugar, deve-se notar que quando você se conectar, você pode usar alguns dos parâmetros e sobre o computador ea TV. Mas agora não é sobre isso.
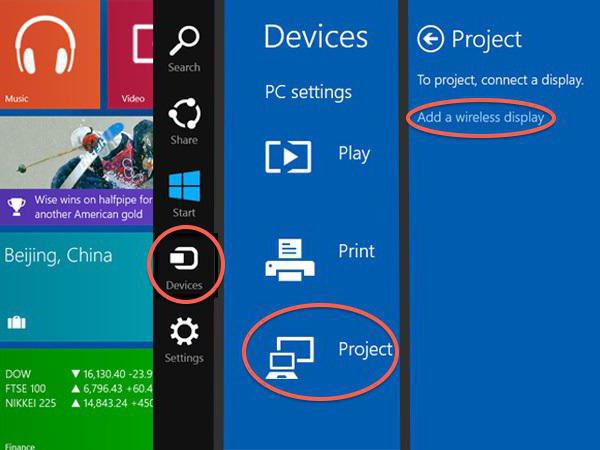
Em segundo lugar, para permitir a transmissão, você deve usar as mesmas configurações e dispositivos de partição, e depois ir para o projetor. Aplica-se ponto por sua vez, transferir a imagem para a tela. Como você pode ver, tudo é simples. Em alguns casos, pode ser observado e problemas. Isso pode ter muitas causas. No entanto, a maioria das falhas ocorrem no caso de, por exemplo,-sinal de Wi-Fi pobre. O que mais poderia ser?
Devemos também dizer que alguns dispositivos de equipamentos de fabricantes diferentes pode ser simplesmente incompatíveis entre si, quer devido à concorrência no mercado, ou mais, por algum motivo. Neste ponto, não importa o quão duro você tente, nada de bom virá disso. Como uma das soluções para o problema pode estar na aquisição e instalação de tela plana adaptador sem fio especial com suporte completo Miracast. Como regra geral, pelo problema do sistema do computador não é observado, mesmo admitindo que, como a placa gráfica não está instalada gráficos discretos e integrados como Intel Graphics HD. Neste caso, não é crítica.

conclusão
Então, nós lidamos com Miracast o Windows 10. Como uma tecnologia para ativar e configurar o módulo, penso eu, é claro. Como regra geral, até mesmo o usuário mais inexperiente em qualquer das etapas de criação de problemas de conexão deve surgir, uma vez que todo o processo é automatizado. A condição principal – o suporte de tecnologia do computador e TV, bem como um bom nível de Wi-Fi-sinal. Note que quando você instala uma sessão de comunicação até mesmo alterar as configurações do roteador não precisa de nada, para não mencionar a abertura de portas adicionais ou qualquer outra coisa assim.