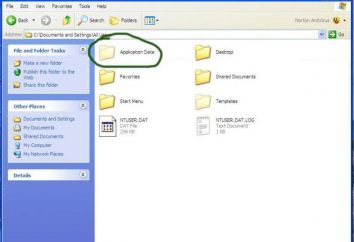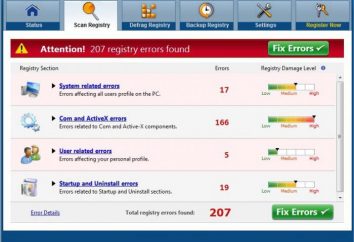Como definir uma senha em uma pasta do Windows 7?
No mundo de hoje, até mesmo o homem, longe da tecnologia da informação, deve ter ouvido a declaração, segundo a qual o mais valioso – é a informação. Cada um de nós em sua própria experiência convencido disso todos os dias. É claro que tudo o que é valioso na necessidade de proteção. Especialmente quando se trata de preservação de dados digitais armazenados em mídia de computador. É por isso que a rede é frequentemente a pergunta, como colocar uma senha em uma pasta do Windows 7. A versão anterior do sistema, Win XP, quase não utilizados, eo novo Win 8 ainda está "cru", deixando uma Win 7. Portanto, consideramos que é um sete.
Antes de começar a descobrir como definir uma senha em uma pasta do Windows 7, observamos dois pontos importantes: primeiro, para delimitar o acesso às suas informações deve ser abordada com muito cuidado. Todas as senhas e códigos inventados é recomendado para escrever em um pedaço de papel ou, mais radicalmente, crie um arquivo de texto com eles (é conveniente para armazenar, por exemplo, no sistema de arquivos do cartão de memória do seu telemóvel). Claramente, este é potencialmente um risco de segurança, mas você não tem idéia de como muitas vezes lidar com as pessoas, para definir uma senha em uma pasta no Windows 7 e procurar oportunidades para quebrar em um pânico como a sua própria, mas esquecido de senhas. Então, salvar senhas. Pelo menos no início, até você aprende-las.
Em segundo lugar, definir uma senha no Windows 7, a pasta será capaz de até mesmo um novato. Não há necessidade de ouvir "conselheiros", alegando zaparolivat difícil. Isto não é assim. desenvolvedores de software semelhantes fazer todos os esforços para simplificar o uso do aplicativo. Muitas vezes, o suficiente para pressionar um ou dois botões e a senha de discagem. O que poderia ser mais fácil!
Existem várias maneiras de prevenir o acesso não autorizado às suas informações. Cada um deles (e como poderia ser de outra forma), tem suas próprias características, para que eles devem ser lidas antes de tomar uma decisão final em favor de um produto de software. O primeiro método é para definir uma senha em uma pasta do Windows 7 – é usar o sistema operacional. É possível que se você entrar com direitos de administrador a outros usuários insiram seus códigos, e o sistema de arquivos – NTFS (FAT32 com este truque não funcionará). Clique na pasta desejada, clique com o botão direito e siga no menu "Opções – Segurança". Editar a lista no "grupo ou usuário nomes" (botão "Change"). A janela abaixo permite configurar o nível de acesso. Às vezes, essas definições não estão disponíveis mesmo administrador. Para resolvê-lo seguir o "Safety – Avançado – proprietário" e atribuir-se o proprietário. Embora o método e simples, não pode ser chamado de confiança. Existem inúmeras opções para ignorar essa proteção. Embora em alguns casos isso é suficiente.
Alternativa: "Folder Options – Geral – Outros – criptografar o conteúdo." Protege eficazmente até mesmo de usuários com privilégios de administrador (uchetki diferentes), mas para abrir os elementos criptografados se torna impossível quando você alterar a senha da conta. Tenha isso em mente.
Senha pasta Windows 7 pode ser entregue com a ajuda de mais soluções populares. É pasta zaparolivanie significa arquivador. Considere WinRAR. Primeiro você precisa baixar e instalar no seu computador. Depois que começamos WinRAR, selecione a pasta desejada. Clique nos livros de imagens (para adicionar arquivos para o arquivo), em seguida, escolha a aba "Avançado". Aqui você pode definir uma senha (duas vezes para ganhar, para não ser enganado). Criar um arquivo protegido por senha. Isso é tudo: agora trabalhar com a pasta arquivada só é possível saber a senha. A confiabilidade é um dos mais altos, mas o uso do arquivo nem sempre é conveniente.
Outra versão da protecção de dados – que é um programa de terceiros. Uma das soluções populares. Existem muitos desses programas também é diferente e sua funcionalidade. Exemplos: Lock Folder, Guarda pasta, Password Protect USB, e outros.